Återställ förlorade / raderade iPhone-data inklusive foton, kontakter, videor, filer, samtalslogg och mer data från ditt SD-kort eller enhet.
3 sätt att exportera Samsung kalender
 Uppdaterad av Szeki / 08 jan 2021 09:00
Uppdaterad av Szeki / 08 jan 2021 09:00Av olika skäl måste du göra det exportera Samsung-kalendern. Till exempel kan du byta till en ny enhet och vill kopiera kalenderdata till den. Kalendern erbjuder dig ett bekvämt sätt att ställa realistiska scheman och tidsramar. Så utan tvekan att det kan finnas många viktiga saker eller planer som anges i kalendern. Tack vare hjälp av en kalender kan du enkelt anpassa dig till oväntade ändringar i ditt schema.
I många fall vill du exportera kalender till dator eller annan bärbar enhet, vare sig det är av säkerhetskopia eller av andra skäl. Frågan är, som Samsung-användare, vet du hur du exporterar Samsung-kalendern?
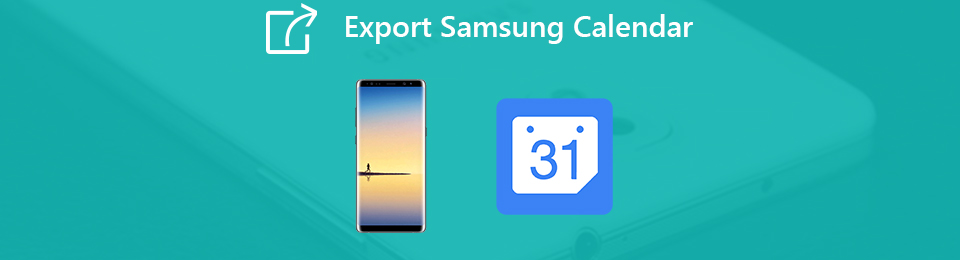
Faktum är att det är lite svårt att exportera Samsung kalenderdata. Du kommer att förstå komplexiteten om du någonsin har försökt överföra din Samsung-kalender till en annan enhet. Med tanke på att vi här i det här inlägget kommer att visa dig effektiva sätt att hjälpa exportera Samsung-kalendern för att hålla dessa data säkra och i fall av dataförlust.

Guide Lista
1. Hur du exporterar Samsung Calendar till Mac eller PC med FoneLab
När du får en ny Samsung-telefon är det helt nödvändigt att ta med all värdefull data till enheten. Faktum är att kalenderexporten är en snabb och enkel procedur om du har ett bra överföringsverktyg. Här rekommenderar vi starkt den kraftfulla FoneLab för dig att exportera kalenderdata från din Samsung-telefon. Förutom kalendrar kan du kopiera och överföra all ofta använda data, till exempel kontakter, foton, meddelanden, musik, videor och mer. Nu kan du ta följande guide för att exportera kalenderdata från Samsung till dator.
Med FoneLab för Android kommer du att återställa förlorade / borttagna iPhone-data inklusive foton, kontakter, videor, filer, samtalslogg och mer data från ditt SD-kort eller enhet.
- Återställ foton, videor, kontakter, WhatsApp och mer data med lätthet.
- Förhandsgranska data innan återställning.
- Android-telefon- och SD-kortdata finns tillgängliga.
steg 1Klicka på nedladdningsknappen för att snabbt installera och köra denna kraftfulla Samsung-kalenderöverföring på din dator. Anslut din Samsung-enhet till den med en USB-kabel.

steg 2Följ instruktionerna på skärmen för att öppna USB-felsökningsläget på din telefon. Kran OK för att gå till nästa steg.

steg 3Nu måste du följa anvisningarna för att rota din Samsung-telefon. Du kommer att rekommenderas en tillförlitlig app som hjälper dig att snabbt få jobbet gjort.
steg 4Därefter skannar detta Samsung dataöverföringsverktyg all Android-data på enheten. Du kan se alla ofta använda data som kontakter, foton, meddelanden, samtalsloggar och andra kommer att listas till vänster. Då kan du enkelt exportera Samsung-kalendern till datorn.
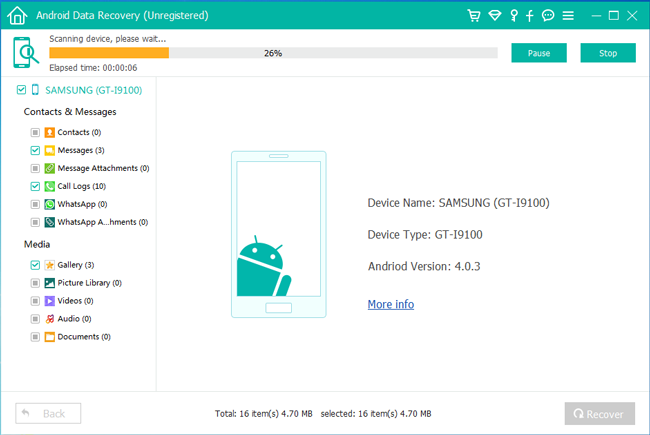
2. Hur du exporterar Samsung Kalender via Google-konto
Google-konto erbjuder också ett sätt att exportera Samsung-kalendern och hålla dessa poster säkra. Med den här metoden får du överföra Samsung-kalendern till en ny enhet eller återställa dessa data till din nuvarande enhet. För att exportera Samsung-kalendern med Google-konto behöver du en tredjepartsapp, iCal import / export. Du kan installera den här appen först från Google Play Store och sedan ta följande guide för att exportera din Samsung-kalender.
steg 1Öppen iCal import / export app på din Samsung-telefon och tryck sedan på Exportera.
steg 2Tryck påE-postadress och välj sedan hur du vill ta emot .ics-filen från rullgardinsmenyn.
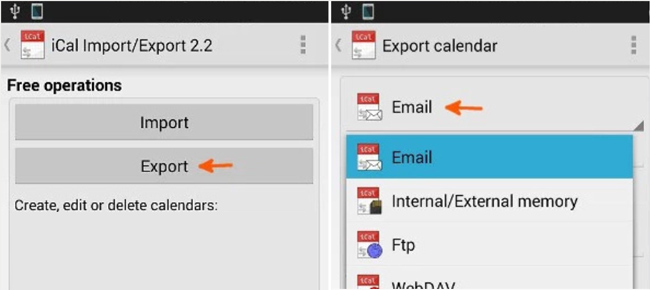
steg 3Här kan du ange ett filnamn och sedan trycka på Start export. Nu får du bekräftelsen på att exportprocessen är klar och antalet Kalenderposter som har sparats.
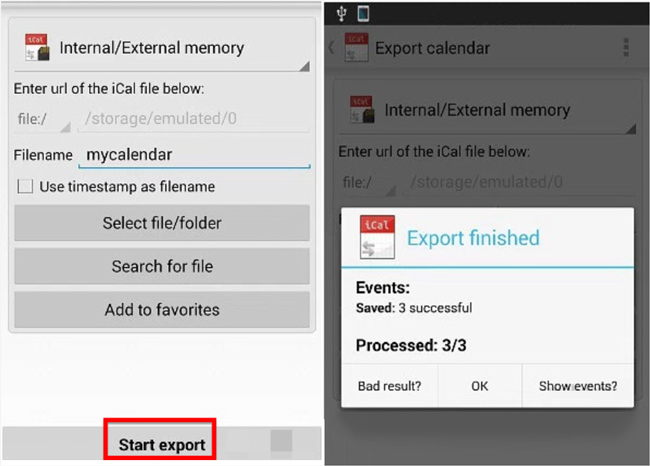
steg 4Under detta steg måste du göra en kopia av .ics-filen på din dator. Du kan lita på en USB-kabel för att överföra data.
steg 5Nu måste du skriva under ditt Google-konto. Klicka sedan på rullgardinspilen bredvid Andra kalendrar och välj Importera kalender alternativ.
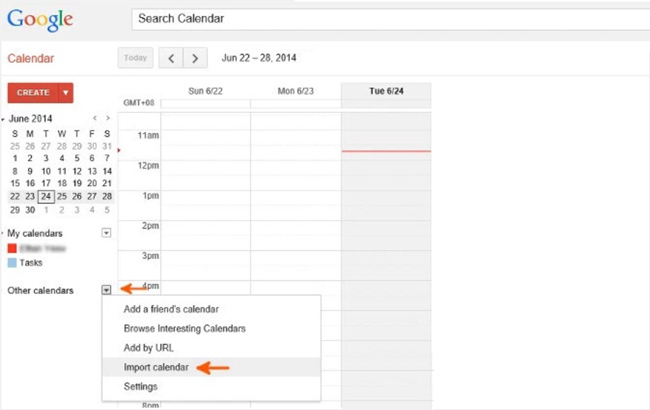
steg 6Välj .ics-filen på din dator i popup-fönstret Importera kalender. Klicka sedan på Importera för att överföra data till Google-kontot. Så snart filen har importerats till din Google-kalender kan du logga in på samma Google-konto på din nya enhet för Samsung-kalendersynkroniseringen.
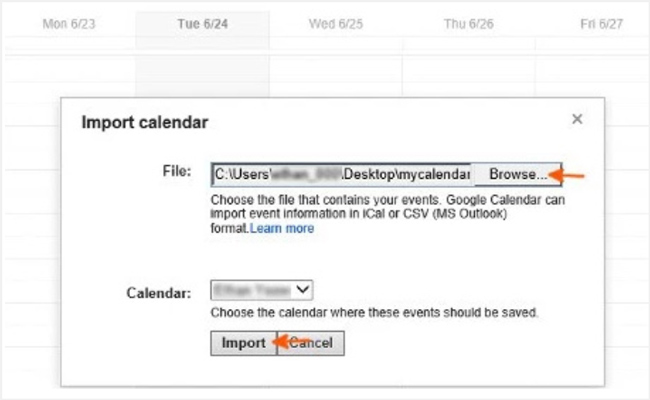
3. Överför kalender från Samsung till Samsung med Smart Switch
Exportering av Samsung-kalender blir mycket enklare om du bara vill kopiera all kalenderappdata från en Samsung till den andra Samsung-enheten. Samsung erbjuder en fantastisk dataöverföringsapp, Smart Switch som hjälper dig att exportera Samsung kalender med lätthet. Denna app gör det lättare för dig att överföra data mellan Samsung-enheter. Samsung Smart Switch är förinstallerat på vissa Samsung-telefoner som Galaxy S6 och S6 edge. Om du inte har det på din telefon, installera det bara från Google Play Butik. När du har installerat den här appen på din Samsung-telefon kan du kontrollera stegen nedan för att exportera din Samsung-kalender.
steg 1Öppna Smart Switch app på båda dina Samsung-telefoner.
steg 2Välj Sändning alternativet på Samsung-källenheten och välj Mottagande alternativet på måltelefonen.
steg 3Tryck på Kontakta -knappen på båda Android-enheterna. Du kommer att se en lista över de data som du kan överföra på Skicka enhet en gång ansluten framgångsrikt. Här kan du välja Kalender för överföring. Tryck sedan på Transfer för att börja exportera Samsung kalender.
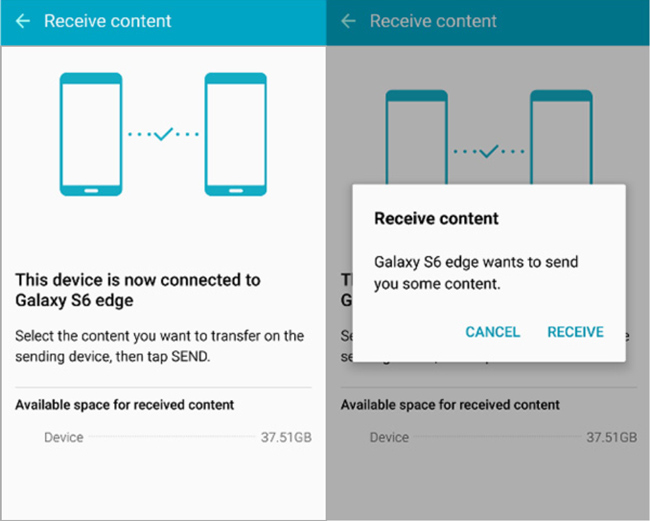
Vi talade främst om hur man exporterar Samsung kalender i det här inlägget. 3 enkla metoder erbjuds för att hjälpa dig överföra kalenderdata från din Samsung-telefon till din dator eller annan Samsung-enhet. Lämna oss ett meddelande om du fortfarande har några frågor.
