Praktisk guide om hur du enkelt hittar nedladdningar på min iPad
 Postat av Lisa Ou / 17 april 2024 09:00
Postat av Lisa Ou / 17 april 2024 09:00Var kan jag hitta nedladdningar på min iPad? Jag laddade ner en bild på min favoritartist på min enhet, men jag vet inte var den har lagrats. Nedladdningsprocessen skedde i min webbläsare, så jag är osäker på om jag ska leta efter den i Safari eller andra delar av min iPad. Skulle du kunna upplysa mig om detta? Jag har redan slösat så mycket tid på det här, så snälla hjälp. Tack!
Att ladda ner filer eller annan data är en vanlig process för många enhetsanvändare, så det är grundläggande för många människor. Men det är också förståeligt om du fortfarande är förvirrad över att hitta filerna du har laddat ner, särskilt om du är en ny iPadOS-användare. Det är därför vi förberedde steg-för-steg-procedurerna i följande delar för att hjälpa dig hitta bilderna, videorna, dokumenten eller andra filer som du har laddat ner. Du kan också se fram emot en bonusdel.
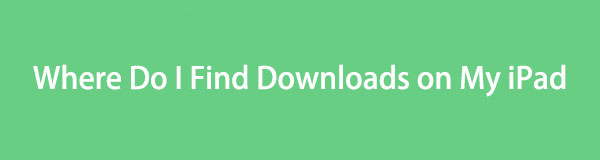

Guide Lista
Del 1. Var hittar jag nedladdningar på min iPad
Om du hör till personerna som frågar "Var hittar jag mina nedladdningar på min iPad?" du har tur, eftersom den här artikeln äntligen avslöjar svaret på din oro. När du laddar ner filer på en iPad kommer de automatiskt att lagras i webbläsaren där nedladdningsprocessen har skett. Du kan till exempel hitta dem i Safari-webbläsarens avsnitt för nedladdningar.
Under tiden hittar du också de nedladdade filerna på en annan del av iPad. Förutom webbläsarappen sparas dina nedladdningar automatiskt i appen Filer. De lagras i mappen Nedladdningar, så det är inte svårt att hitta dem. När allt kommer omkring kan filerna och webbläsarapparna lätt nås på iPad, vilket gör det bekvämt att hitta dina nedladdade filer.
Del 2. Hur man hittar nedladdningar på min iPad
Som nämnts lagras de nedladdade dokumenten, fotona, ljudet, videorna, appfilerna och mer automatiskt i webbläsaren och appen Filer. Kolla därför in procedurerna nedan för att hitta de nedladdade filerna på båda platserna.
Metod 1. På Files App
Filer-appen är Apples officiella filhanterare för deras enheter, som iPad. Så alla filer du laddar ner på enheten sparas också automatiskt i appen Filer. Liksom de andra apparna finns dess ikon på hemskärmen eller appbiblioteket; så du kan hitta den omedelbart med bara några få rullningar eller tryck. Efteråt är nedladdningsmappen som innehåller dina nödvändiga filer enkel att komma åt, speciellt med hjälp av filsökvägen som vi kommer att tillhandahålla senare.
Emulera de lämpliga stegen nedan för att avgöra hur jag hittar mina nedladdningar på min iPad i appen Filer:
steg 1Bläddra bland din iPad Hem or App-bibliotek skärmen tills Filer app visas. När du hittat den trycker du på dess ikon för att se dess gränssnitt och går sedan direkt till iCloud Drive sektion.
steg 2Därifrån Nedladdningar och andra mappar kommer att presenteras, så tryck på Nedladdningar för att se och hitta data som du har laddat ner på din iPad.
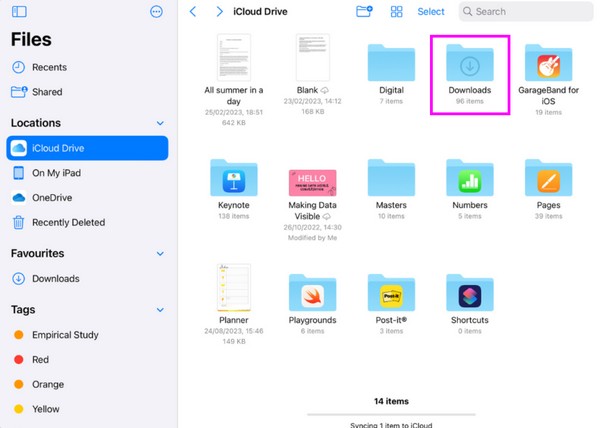
Metod 2. På webbläsaren Safari
Å andra sidan görs de flesta nedladdningar vanligtvis i webbläsaren Safari. Det är därför föga förvånande att det tillhandahåller en nedladdningssektion för att komma åt alla filer eller annan data du har laddat ner, inklusive bilder, appfiler, videor, dokument, etc. Även om det verkar mer komplicerat att hitta data i en webbläsare, kan du hitta dina nedladdade filer i Safari-appen är lika enkel som den tidigare proceduren, särskilt eftersom det finns ett särskilt avsnitt för dem.
Tänk på den enkla proceduren nedan för att bemästra hur jag hittar nedladdningar på min iPad i webbläsaren Safari:
steg 1Tryck Safaris-ikonen på startskärmen på din iPad. Om du inte ser det, försök titta på App-bibliotek för att presentera webbläsarappens gränssnitt på din enhet.
steg 2Därefter väljer du Nedåtpilikonen bredvid adressfältet högst upp på webbläsarskärmen. Filerna du har laddat ner kommer då att visas i en lista.
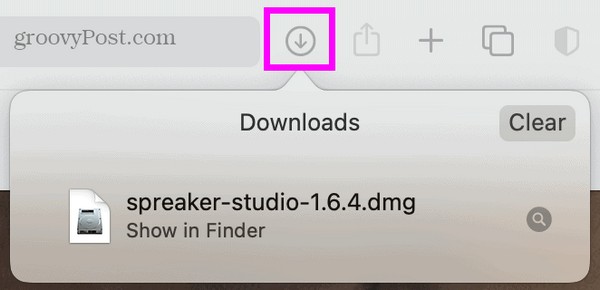
Metod 3. Prova FoneLab iPhone Data Recovery
Samtidigt klagar andra ibland över att de inte ser filerna de laddade ner på iPad. Om du har upplevt detta, överväg risken för oavsiktlig radering, vilket kan orsaka dataförlust. Lyckligtvis program som FoneLab iPhone Data Recovery kan återställa förlorade filer. Det spelar ingen roll om dina nedladdade filer försvann på grund av oavsiktlig radering, oönskat format, etc. Detta verktyg kan returnera data utan komplikationer, så att du kan hitta dem.
Med FoneLab för iOS kommer du att återställa förlorade / borttagna iPhone-data inklusive foton, kontakter, videor, filer, WhatsApp, Kik, Snapchat, WeChat och mer data från din iCloud- eller iTunes-säkerhetskopia eller enhet.
- Återställ foton, videor, kontakter, WhatsApp och mer data med lätthet.
- Förhandsgranska data innan återställning.
- iPhone, iPad och iPod touch är tillgängliga.
Dessutom är FoneLab iPhone Data Recovery tillgänglig för Windows- och macOS-användare, vilket är användbart för nästan alla iOS- och iPadOS-enheter. Dessutom stöder detta program många filtyper, såsom ljud, videor, foton, kontakter, påminnelser, anteckningar och mer.
Använd den enkla guiden nedan som ett mönster för hur du hittar nedladdningar på min iPad med hjälp av FoneLab iPhone Data Recovery:
steg 1Gå till den officiella FoneLab iPhone Data Recovery-sidan och använd sedan Gratis nedladdning fliken för att spara programmets installationsprogram. Efter det öppnar du den för installationen, som slutförs inom en minut. När du är klar kör du verktyget på skrivbordet.
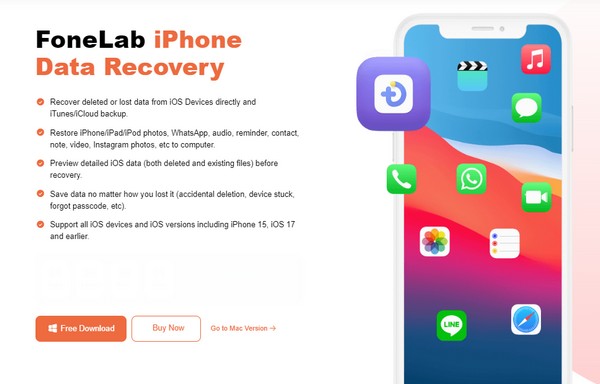
steg 2Nästa, välj iPhone Data Recovery från prime-gränssnittet och anslut din iPad via en blixtkabel. När programmet känner igen det, tryck på Starta Scan fliken i mitten. De tillgängliga datatyperna kommer då att finnas i den vänstra kolumnen, så klicka på din nedladdade filtyp.
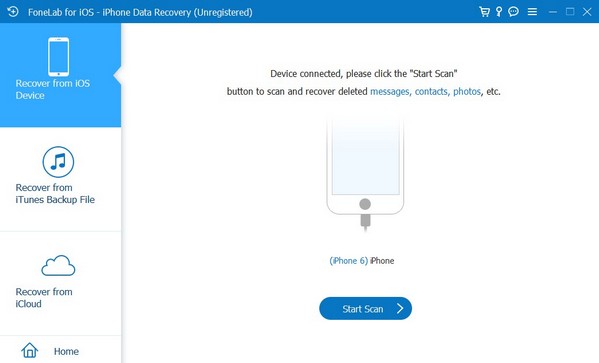
steg 3När filerna visas i verktygsgränssnittet, leta reda på objekten du har laddat ner och markera sedan rutorna bredvid varje fil. När du har valt, markera Recover knappen längst ned till höger i gränssnittet för att returnera dina valda data till din iPad.
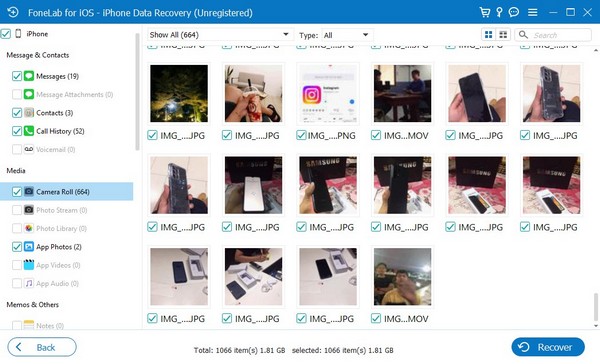
Med FoneLab för iOS kommer du att återställa förlorade / borttagna iPhone-data inklusive foton, kontakter, videor, filer, WhatsApp, Kik, Snapchat, WeChat och mer data från din iCloud- eller iTunes-säkerhetskopia eller enhet.
- Återställ foton, videor, kontakter, WhatsApp och mer data med lätthet.
- Förhandsgranska data innan återställning.
- iPhone, iPad och iPod touch är tillgängliga.
Del 3. Bonustips - Enastående verktyg för dataöverföring
FoneTrans för iOS är ett funktionellt överföringsverktyg som låter dig flytta data mellan datorer, iTunes Library, iPadOS och iOS-enheter. Därför rekommenderar vi att du installerar programmet så att du kan dra nytta av dess funktioner när det behövs senare. Den stöder dataöverföring från dina nedladdningar och andra mappar på iPad eller andra Apple-enheter. Men även med sina användbara funktioner tar detta överföringsverktyg bara lite plats på datorlagringen.
Med FoneTrans för iOS, kommer du att ha frihet att överföra dina data från iPhone till dator. Du kan inte bara överföra iPhone-textmeddelanden till datorn, men även foton, videoklipp och kontakter kan enkelt flyttas till datorn.
- Överför enkelt foton, videor, kontakter, WhatsApp och mer data.
- Förhandsgranska data innan du överför.
- iPhone, iPad och iPod touch är tillgängliga.
Manövrera de enkla instruktionerna nedan som en modell för att överföra iPad-data med hjälp av FoneTrans för iOS:
steg 1Ladda ner FoneTrans för iOS på dess officiella webbsida med hjälp av Gratis nedladdning alternativ. När installationsfilen har sparats, välj den och installationen kommer att ske automatiskt. Senare kommer processen att avslutas och du kan köra verktyget på datorn.
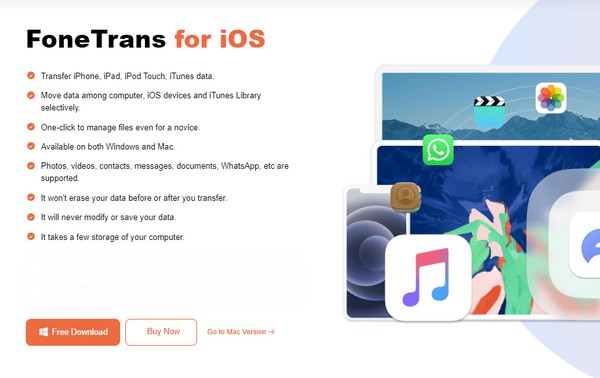
steg 2Länka din iPad direkt till programmet med en USB-kabel när prime-gränssnittet startar. På så sätt kommer din iPad-data och information att läsas och visas. Efteråt, kolla in datatyperna i den vänstra delen.
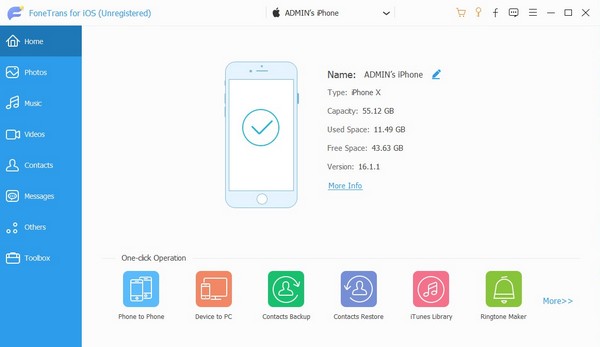
steg 3Om du väljer en datatyp kommer dess mappar att följa i nästa kolumn. Så välj mappen där filerna du tänker överföra lagras och välj önskade objekt. När du har valt det, klicka på dator or anordning symbolen längst upp, beroende på destinationsenheten, för att överföra dem därefter.
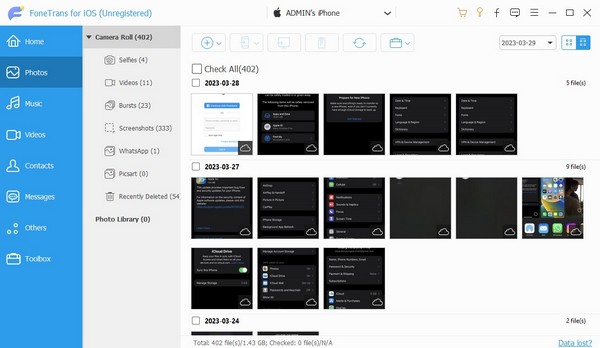
Med FoneTrans för iOS, kommer du att ha frihet att överföra dina data från iPhone till dator. Du kan inte bara överföra iPhone-textmeddelanden till datorn, men även foton, videoklipp och kontakter kan enkelt flyttas till datorn.
- Överför enkelt foton, videor, kontakter, WhatsApp och mer data.
- Förhandsgranska data innan du överför.
- iPhone, iPad och iPod touch är tillgängliga.
Del 4. Vanliga frågor om var hittar jag nedladdningar på min iPad
Har appen Foton en nedladdningsmapp?
Nej, det har den inte. Mappen Nedladdningar kan bara ses i appen Filer, och om du inte ser dina filer därifrån är det ett annat alternativ att gå till webbläsaren.
Kan jag ladda ner PDF-filer på min iPad?
Jo det kan du. Nedladdning av olika dokument, som PDF-filer, stöds på en iPad och andra enheter, så det är inga problem att spara dem på din enhet.
Lita på informationen ovan, och framgången med att hitta dina nedladdningar kommer att garanteras. Använd gärna de rekommenderade programmen, eftersom de är till stor hjälp för din enhet.
Med FoneTrans för iOS, kommer du att ha frihet att överföra dina data från iPhone till dator. Du kan inte bara överföra iPhone-textmeddelanden till datorn, men även foton, videoklipp och kontakter kan enkelt flyttas till datorn.
- Överför enkelt foton, videor, kontakter, WhatsApp och mer data.
- Förhandsgranska data innan du överför.
- iPhone, iPad och iPod touch är tillgängliga.
