Överför data från iPhone, Android, iOS, Dator till var som helst utan förlust.
- Överför data från ett Micro SD-kort till en annan Android
- Hur man överför bilder från en telefon till en annan
- Hur man överför foton från gammal LG-telefon till dator
- Hur man överför foton från en gammal Samsung till en annan Samsung
- Överför kontakter från Samsung till iPhone
- Överför data från LG till Samsung
- Överför data från den gamla surfplattan till den nya
- Överför filer från Android till Android
- Överför iCloud Photos till Android
- Överför iPhone-anteckningar till Android
- Överför iTunes Music till Android
3 enastående sätt hur man överför foton från Android till PC [2023]
 Postat av Boey Wong / 01 augusti, 2022 09:00
Postat av Boey Wong / 01 augusti, 2022 09:00 Android-telefoner tar fantastiska bilder med teknik och flera linser nuförtiden. Ibland vill användare se sina bilder på en större skärm och säkerhetskopiera sina data ifall något går fel med deras Android-telefoner. Ibland behöver du överföra dem till din dator av någon annan anledning. Det kan dock vara skrämmande att överföra bilder om du är nybörjare. Likaså kräver överföring av bilder en ordentlig lösning utan att det kostar dig mycket tid och ansträngning. Det här ämnet kommer att lära dig hur du överför bilder från Android till PC.
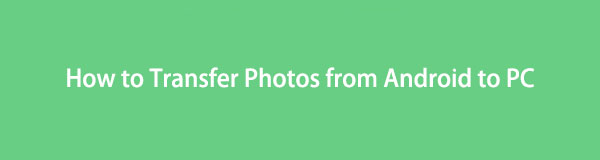

Guide Lista
Del 1. Hur man överför bilder från Android till PC med FoneLab HyperTrans
FoneLab HyperTrans är effektivt om du vill överföra bilder från din Android-enhet till en dator för att säkerhetskopiera dem eller andra ändamål. En av de fantastiska funktionerna är att det möjliggör enkel och säker hantering flytta data med datoroperationer med ett klick. I vårt fall överför den bilder mellan en Android-telefon och en dator, så att du kan konvertera formatet med enkla klick. Dessutom har den ett brett utbud för att stödja enheter, så att du snabbt och enkelt kan lägga till, ta bort och ändra kontaktnamn, adresser, nummer, e-postmeddelanden och vad som helst. Dessutom kan du använda den för dina Android- och iOS-telefoner. Med det, låt oss fortsätta med ett exempel på hur man överför bilder från not 5 till PC.
Överför data från iPhone, Android, iOS, Dator till var som helst utan förlust.
- Flytta filer mellan iPhone, iPad, iPod touch och Android.
- Importera filer från iOS till iOS eller från Android till Android.
- Flytta filer från iPhone / iPad / iPod / Android till datorn.
- Spara filer från dator till iPhone / iPad / iPod / Android.
Nedan följer stegen:
steg 1Först måste du installera FoneLab HyperTrans på din PC. Starta sedan programmet och anslut din Android-enhet till datorn via USB-kabeln. Efter det kommer programmet att upptäcka enheten automatiskt.
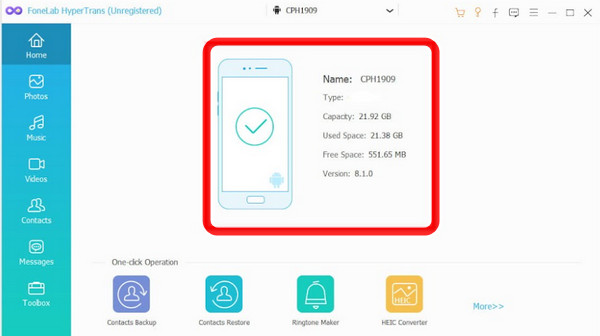
steg 2När du har anslutit din enhet till datorn, klicka på Bilder alternativet på ditt gränssnitts vänstra panel. Du kan välja dina önskade foton som du vill överföra eller markera dem alla. Sätt en bock på rutan Markera alla alternativet för att överföra alla bilder från din Android-enhet till din PC.
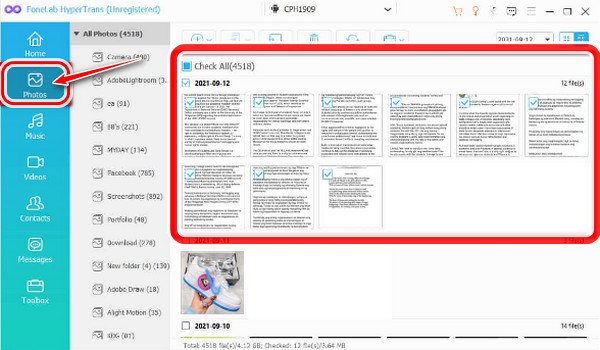
steg 3Klicka sedan på Exportera till PC knapp. Välj sedan mappen dit du vill överföra dina foton från din Android-telefon. Välj att spara dem direkt på din stationära dator.
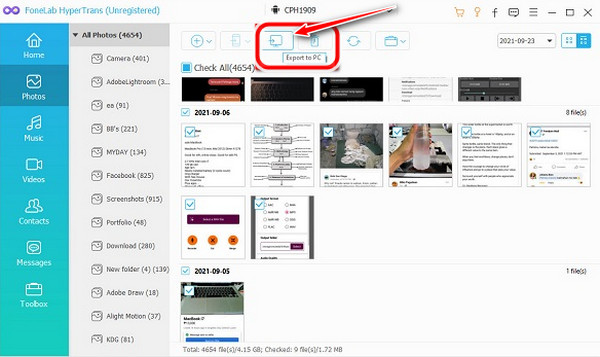
steg 4Slutligen kommer dina bilder automatiskt att överföras till din PC. När processen är klar kan du klicka på Öppna mapp för att se fotona.
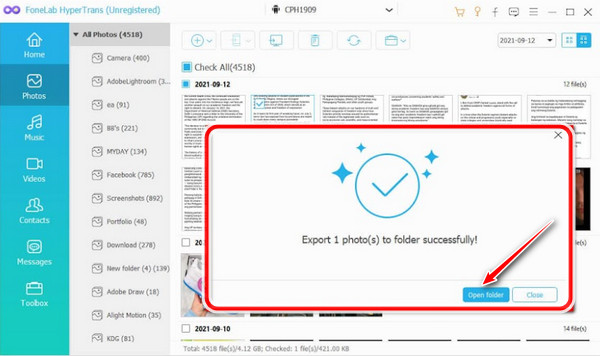
Del 2. Alternativt sätt att överföra foton från Android till PC med Google Drive
Google Drive är ett sätt att spara dina foton, och det har 15 GB ledigt utrymme på Drive. Vissa användare föredrar detta eftersom det automatiskt tar backup av deras filer. Det har dock en risk om ditt konto har blivit hackat.
Överför data från iPhone, Android, iOS, Dator till var som helst utan förlust.
- Flytta filer mellan iPhone, iPad, iPod touch och Android.
- Importera filer från iOS till iOS eller från Android till Android.
- Flytta filer från iPhone / iPad / iPod / Android till datorn.
- Spara filer från dator till iPhone / iPad / iPod / Android.
Dessa steg är att överföra bilder från Android till PC via Google Drive.
steg 1Ladda först upp dina foton på Google Drive. Tryck för att öppna Google Drive-appen på din Android-enhet och tryck på mer + ikonen längst ner.
steg 2Google Drive-appen frågar dig vilken typ av filer du vill ladda upp. Välj Ladda knapp.
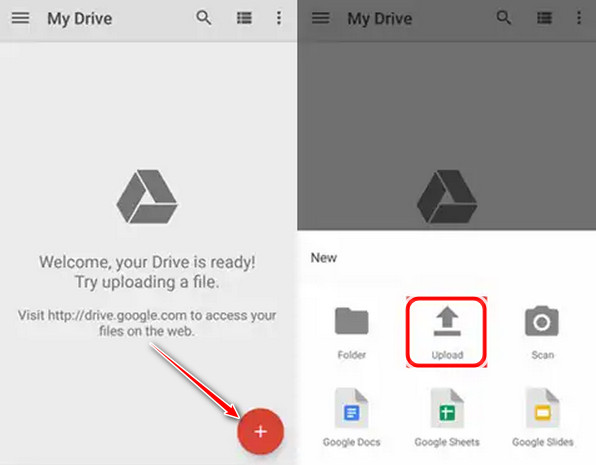
steg 3När du har laddat upp dina foton kommer dina foton att sparas på din Google Drive. Gå sedan åt dem på din PC och logga in med ditt Google-konto för att öppna din Google Drive.
steg 4Öppna mappen där du sparade dina foton, gör önskade val och högerklicka på fotona; välj till Download dessa bilder på din PC.
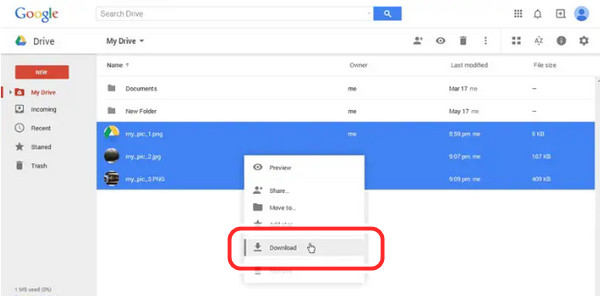
Del 3. Överföra bilder från Android till PC med USB-kabel
Att överföra foton med hjälp av kabeln är den snabbaste och mest effektiva metoden för att få dina bilder när du vill komma åt dem. När det kommer till en PC och telefon behöver du en USB-kabel för att köra från din Android-telefon till din PC.
steg 1Börja med att ansluta din Android-telefon till en USB-kabel till din PC eller bärbara dator och gå till Inställningar. Knacka på Anslutna enheter. Till och med det syns bluetooth under det.
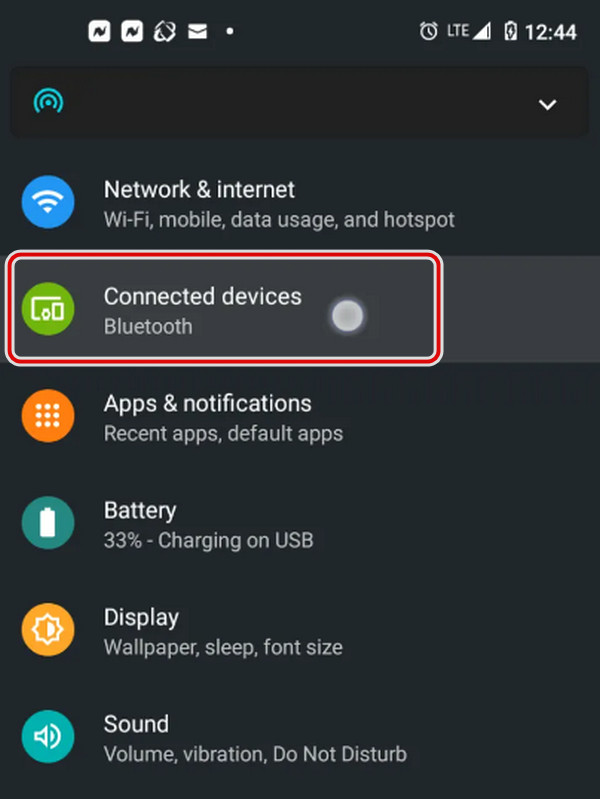
steg 2Välj sedan USB från menyn.
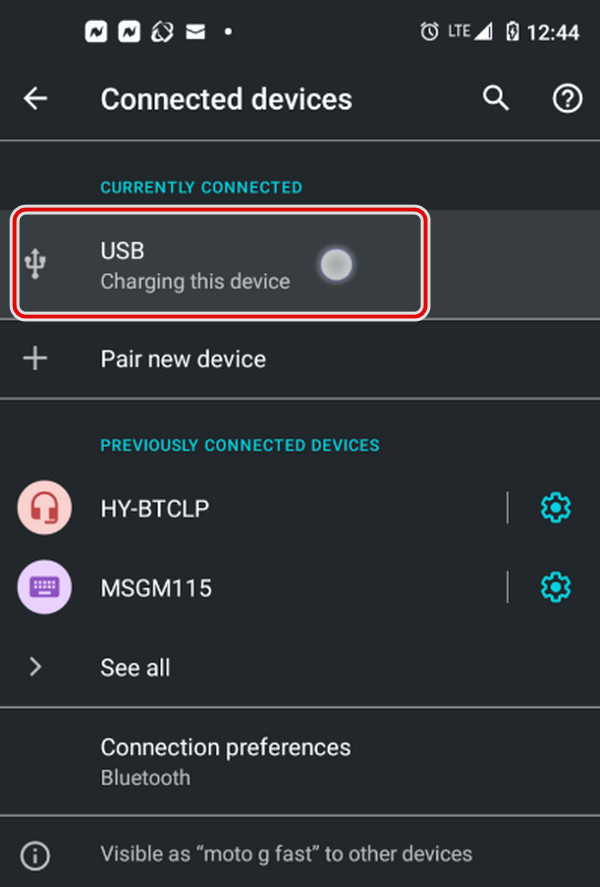
steg 3Välj sedan Filöverföring från listan.
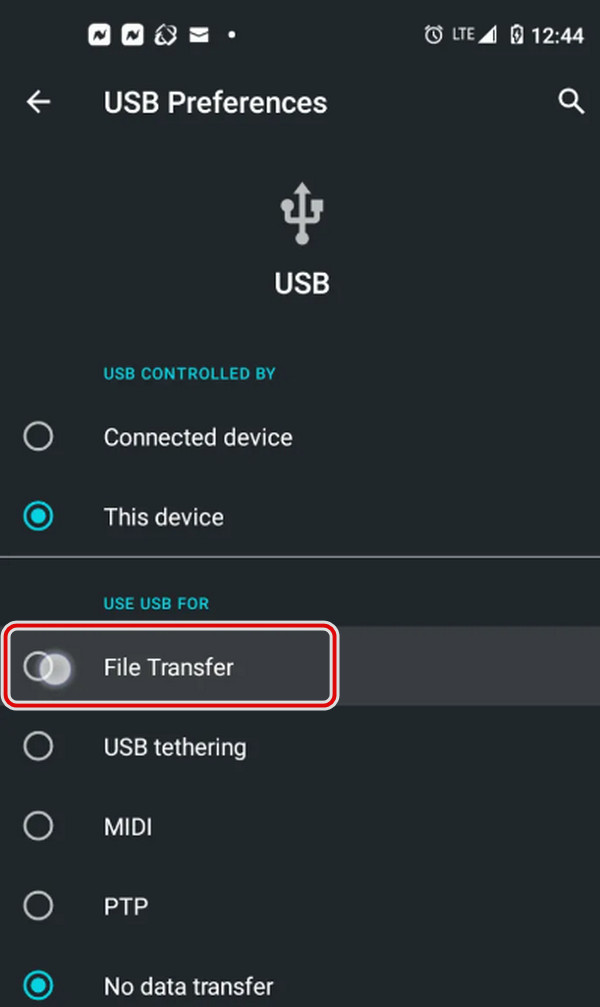
steg 4Slutligen visar din dator din smartphone som en enhet i Filutforskaren.
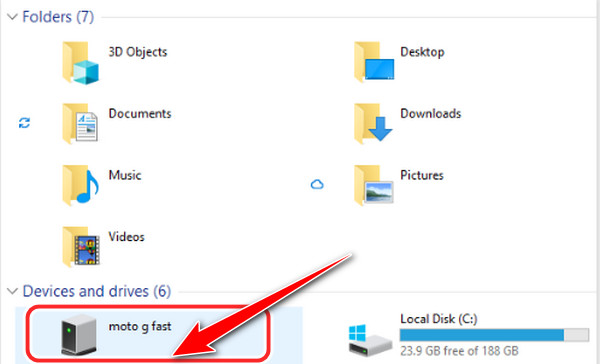
Del 4. Vanliga frågor om överföring av foton från Android-telefon till PC
1. Hur överför jag bilder från Google Pixel till datorn?
Du kan överföra dina foton från Google Pixel till din dator. Pixel-enheter är länkade till ditt Google-konto. Det gör att du kan säkerhetskopiera dina datafiler och göra dem tillgängliga på Google hela tiden.
2. Hur laddar jag ner min Samsung Galaxy 5 till min dator?
Ladda ner dina foton från din Samsung-enhet till din PC, anslut din USB-kabel till din PC och visa sedan filerna på din PC. Välj Öppen mapp, Och den DCIM mappen visas, Öppna den. Kameramappen ska vara öppen; Du kan välja de foton du vill överföra till din PC genom att klicka på dem. Och kunna komma åt filerna.
3. Kan jag överföra bilder från telefon till bärbar dator utan att använda USB?
Det första du behöver göra är att ladda ner ett program som kan hjälpa dig att överföra dina bilder, vilket är FoneLab HyperTrans. När du har laddat ner den, anslut din Android-telefon till din bärbara dator och starta programmet på datorn. Den kan användas för att överföra bilder mellan en Android-enhet till en dator och låter dig även konvertera formatet. Detta verktyg hjälper dig att överföra bilder från telefon till bärbar dator utan USB.
4. Kan överföring av foton minska kvaliteten?
Överföring förlorar inte kvaliteten på dina foton. Du behöver inte skriva om data när du överför dina foton från din Android-telefon till din dator. Du har precis flyttat den till en annan mapp. Därför sker ingen kvalitetsförlust.
5. Fungerar Samsung Cloud automatiskt?
Samsung Cloud lagras på din Samsung-enhet, men det fungerar inte om du inte aktiverar det. Samsung Cloud används för att säkerhetskopiera, synkronisera och hämta filer på din telefon.
6. Kan jag slå på min Samsung Cloud med Samsung-telefonen?
Ja, du kan slå på den. Du måste gå till enhetens inställningar. Tryck först Konton och säkerhetskopiering or Samsung Cloud. Välj och tryck på Säkerhetskopiering och återställning. Sedan kommer det att göra det möjligt för dig att säkerhetskopiera dina filer och mer på din Samsung-enhet.
Sammanfattningsvis behöver du inte oroa dig för att överföra dina bilder nu. Vi tillhandahåller det bästa verktyget till användaren. Och nu måste du ge det ett försök och uppleva att använda detta fantastiska verktyg som nämnts i stegen ovan. Viktigast av allt, gör din överföringsupplevelse utmärkt med detta ultimata verktyg, FoneLab HyperTrans.
Överför data från iPhone, Android, iOS, Dator till var som helst utan förlust.
- Flytta filer mellan iPhone, iPad, iPod touch och Android.
- Importera filer från iOS till iOS eller från Android till Android.
- Flytta filer från iPhone / iPad / iPod / Android till datorn.
- Spara filer från dator till iPhone / iPad / iPod / Android.
