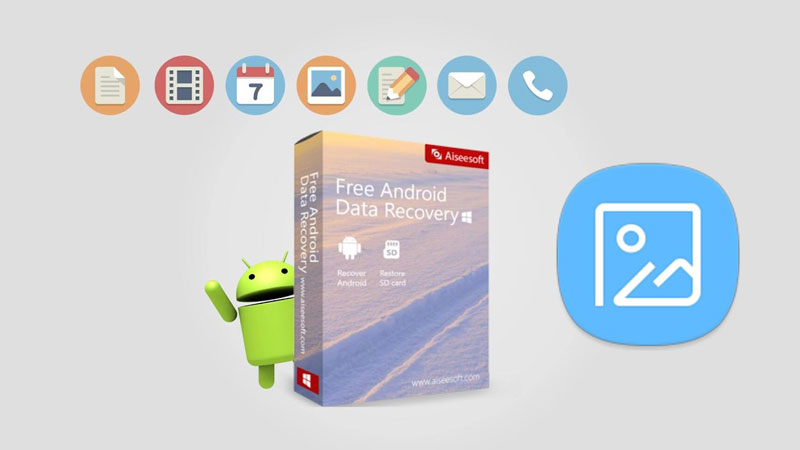Återställ förlorade / raderade iPhone-data inklusive foton, kontakter, videor, filer, samtalslogg och mer data från ditt SD-kort eller enhet.
3 metoder för att enkelt återställa raderade foton från Lenovo
 Uppdaterad av Boey Wong / 16 maj 2023 09:00
Uppdaterad av Boey Wong / 16 maj 2023 09:00
Hej! Jag raderade några av de dubbla bilderna i galleriet på min Lenovo-telefon. Men jag märkte inte att jag också av misstag raderade några originalbilder! Dessa bilder är värdefulla för mig. Kan du hjälpa mig att få tillbaka dem på min telefon? Tack på förhand!
Att ta bilder används ofta för att bevara gamla och nya livsminnen. Och det är väldigt stressigt om du av misstag raderar dem. Lyckligtvis kommer det här inlägget att visa dig alla enkla handledningar för att återställa dina foton från en Lenovo-telefon. Fortsätt nedan för att lära känna dem.
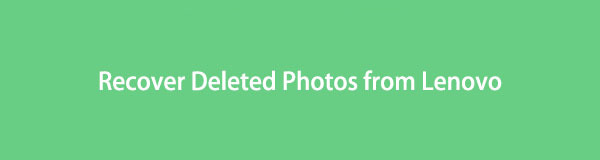

Guide Lista
Del 1. Återställ raderade foton från Lenovo på Galleri-appen
Inget att oroa sig för om du av misstag raderar foton på din Lenovo-telefon. Dess galleriapp har en papperskorgsfunktion. Oavsett om du raderar en bild av misstag eller inte, kan du återställa den med den. Om så är fallet behöver du inte ladda ner en app för återställning.
Men du kan inte använda den här metoden om du tar bort bilderna från papperskorgen. Om så är fallet, hoppa över den här delen och hänvisa till de återstående metoderna nedan.
Hur som helst, läs följande handledning för att veta var du kan hitta papperskorgen hos Lenovo och hur du använder den. Var god fortsätt.
steg 1Öppna Galleri-appen eller -ikonen på din Lenovo-telefon. Efter det, tryck på Mapp-knappen längst ned på skärmen. Efter det, tryck på Bin-knappen längst upp i huvudgränssnittet. Senare kommer du att se de nyligen raderade bilderna.
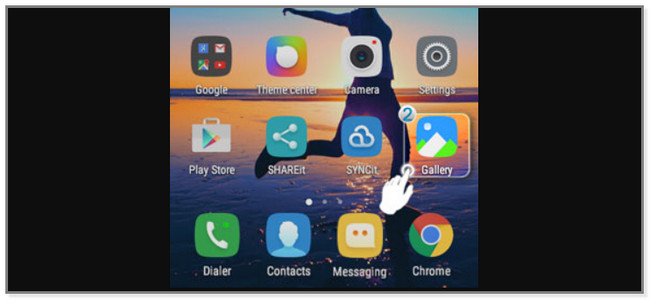
steg 2Tryck länge på bilderna du vill återställa. Efter det, tryck på Återställ-knappen längst upp på skärmen. Du kommer att se de hämtade bilderna på din Lenovos Galleri-app igen.
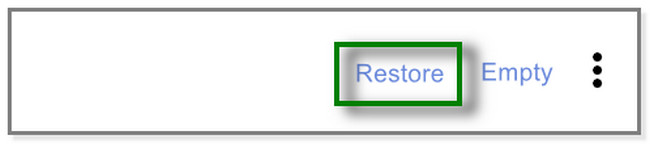
Del 2. Återställ raderade foton från Lenovo med FoneLab Android Data Recovery
Detta Lenovo fotoåterställningsverktyg kan hjälpa dig att återställa data från din Android-telefon. Också, FoneLab Android Data Recovery tillåter dig också att hämta data från telefonens SD-kort eller SIM-kort. Det kan återställa många data, såsom kontakter, meddelanden, foton, videor, etc. Detta verktyg låter dig se dataförhandsgranskningen, som foton innan du återställer dem. I det här fallet kommer du att veta om du kan få tillbaka dina förlorade bilder eller inte.
Dessutom stöder denna programvara olika Android-telefoner. Det inkluderar Samsung, HTC, LG, Motorola, Sony och mer! Vill du använda detta ledande Lenovo-verktyg för dataåterställning? Vänligen följ instruktionerna nedan korrekt om det.
Med FoneLab för Android kommer du att återställa förlorade / borttagna iPhone-data inklusive foton, kontakter, videor, filer, samtalslogg och mer data från ditt SD-kort eller enhet.
- Återställ foton, videor, kontakter, WhatsApp och mer data med lätthet.
- Förhandsgranska data innan återställning.
- Android-telefon- och SD-kortdata finns tillgängliga.
steg 1Ladda ner FoneLab Android Data Recovery på din dator. Du behöver bara klicka på Gratis nedladdning knappen på dess officiella sida. Efter det klickar du på den nedladdade filen längst ned i huvudgränssnittet. Du kommer att märka ett nytt fönster på skärmen. Efter det ställer du in det, beroende på dina önskemål. Starta den efteråt.
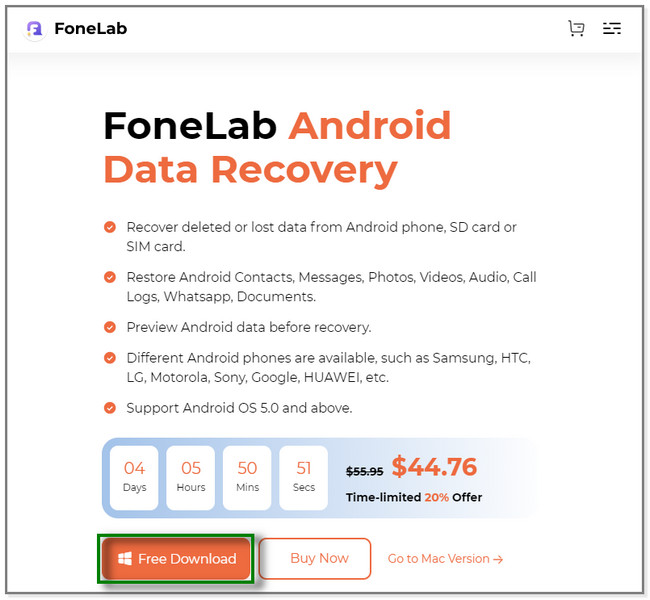
steg 2Du kommer att se funktionerna Android Data Recovery, Broken Android Data Extraction och Android Data Backup & Restore på din skärm. Vänligen välj Android Data Recovery avsnitt på vänster sida. Senare kommer du att se verktyg för att återställa bilder från din Lenovo-telefon.
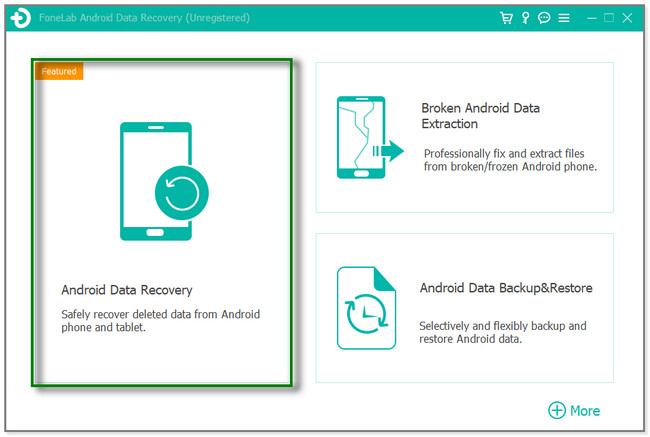
steg 3Använd en USB-kabel för att ansluta din Lenovo-telefon till datorn. Efter det kommer programvaran att be om tillåtelse att komma åt dina data. Tryck på Tillåt knappen på din Android-telefon. Återställningsverktyget kommer att leta efter enhetsinformationen ett tag. Efter det, ladda ner FoneGo app på din dator. Auktorisera appen att komma åt dina data och klicka på Jag har auktoriserat knappen på programvaran.
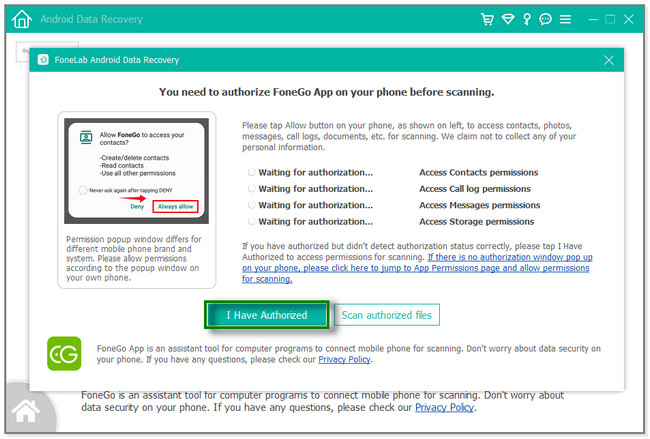
steg 4De data som stöds av programvaran kommer att visas på din skärm. Det rekommenderas att klicka på Galleri och Bildbibliotek sektion. Klicka sedan på Nästa för att fortsätta till en annan skärm.
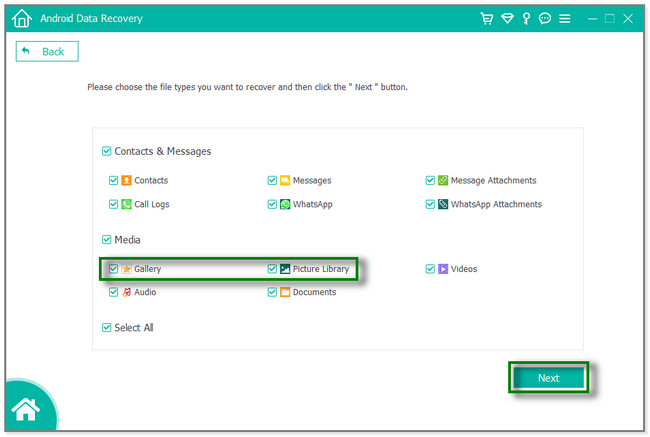
steg 5På vänster sida av programvaran, gå till Media sektion. Klicka senare på Galleri or Bildbibliotek knapp. Leta reda på den raderade bilden du vill hämta. Välj alla och klicka på Recover knapp. Verktyget kommer att bearbeta dina filer i bara några sekunder. Efter det kopplar du bort telefonen från datorn ordentligt.
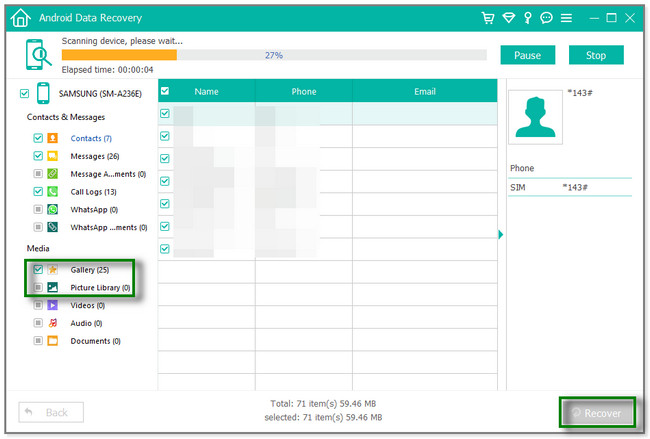
FoneLab Android Data Recovery kan återställa dina raderade bilder endast i några sekunder. Du kan använda verktyget även utan en säkerhetskopia. Bortsett från denna programvara kan du manuellt hämta raderade bilder från Lenovo med hjälp av säkerhetskopior av Google Foto. Men du kan inte använda följande metod om du glömmer att säkerhetskopiera eller spara dina foton med den. För att veta dess procedur, scrolla ner nedan.
Med FoneLab för Android kommer du att återställa förlorade / borttagna iPhone-data inklusive foton, kontakter, videor, filer, samtalslogg och mer data från ditt SD-kort eller enhet.
- Återställ foton, videor, kontakter, WhatsApp och mer data med lätthet.
- Förhandsgranska data innan återställning.
- Android-telefon- och SD-kortdata finns tillgängliga.
Del 3. Återställ raderade foton från Lenovo från Google Photos
Google Photos är välkänt för att lagra foton och videor från din telefon som backup. Du kan använda den för att återställa nyligen raderade foton med hjälp av dess bin-funktion.
Den här appen låter dig också organisera, redigera och dela foton eller videor med ett annat konto. Det låter dig ha partnerkonton där de också kan komma åt dina foton och videor.
Men du kan inte använda den här appen för att återställa foton om du inte använde den som säkerhetskopior. Hur som helst, nedan är stegen för att använda den här appen för att hämta bilder.
steg 1Se till att du har Google Foto app på din Android-telefon. Efter det kommer du att se de foton du säkerhetskopierar med appen. Tryck på Bibliotek ikonen på höger sida av huvudgränssnittet.
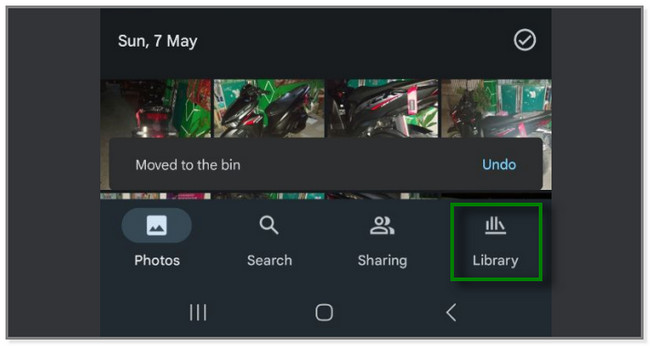
steg 2Överst kommer du att märka de andra alternativen för din data. Den innehåller knapparna Favoriter, Verktyg, Arkiv och Bin. Välj den Bin knappen genom att trycka på den.
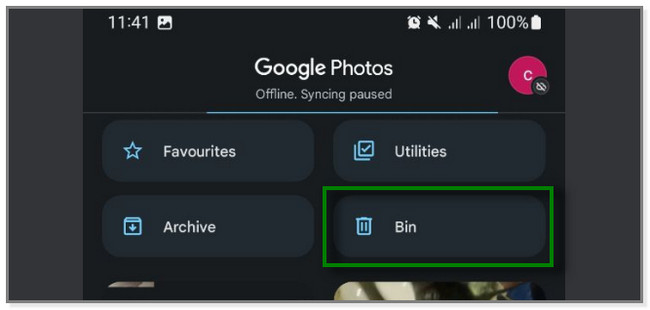
steg 3Högst upp i Bin-funktionen trycker du på Välja knapp. Välj de raderade foton du vill hämta och tryck på knappen Återställ. Senare kommer appen att returnera alla raderade bilder på din Lenovo-telefon.
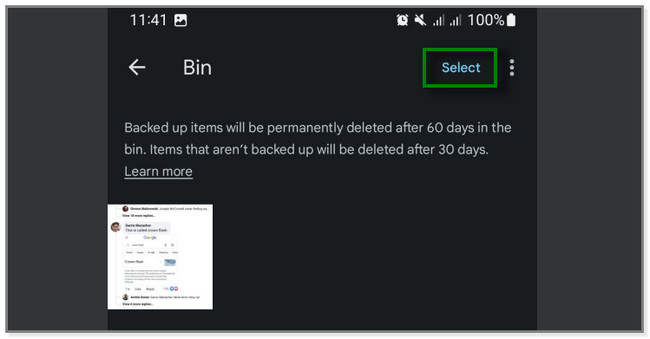
Med FoneLab för Android kommer du att återställa förlorade / borttagna iPhone-data inklusive foton, kontakter, videor, filer, samtalslogg och mer data från ditt SD-kort eller enhet.
- Återställ foton, videor, kontakter, WhatsApp och mer data med lätthet.
- Förhandsgranska data innan återställning.
- Android-telefon- och SD-kortdata finns tillgängliga.
Del 4. Vanliga frågor om hur man återställer raderade foton från Lenovo
1. Hur hämtar man raderade bilder från Lenovos bärbara datorer?
Du kan använda dess papperskorgsfunktion. Starta den på din dator. Därefter visas mappen File Explorer på din Lenovo-skärm. Du kommer att se de raderade fotona i huvudgränssnittet. Välj alla bilder du föredrar att hämta och högerklicka på dem. Alternativ visas på skärmen. Välj återställa knapp. Efter det kommer du att se bilderna du av misstag raderade på din Lenovo-dator igen. Du kan också överväga programvara från tredje part, som FoneLab Data Retriever.
2. Varför finns inte raderade filer i papperskorgen på PC?
I allmänhet, när du tar bort en fil på en PC, kommer den att lagras i papperskorgen. Men om du inte kan hitta dem kan du ta bort filerna med hjälp av Skift + Delete kommandotangenten. När du använder det här kommandot kommer papperskorgen inte att lagra de filer du tar bort. Om så är fallet kan du fortfarande återställa dem med metoderna i den här artikeln.
3. Hur återställer jag bilder på en Oppo Android-telefon?
När du av misstag har raderat foton på din Oppo-telefon kan du återställa dem i dess Galleri-app. Öppna appen och tryck på Album-knappen i det nedre högra hörnet. Svep nedåt och tryck på albumet Nyligen borttaget. Tryck på knappen Välj och välj de foton du vill hämta. Tryck på knappen Återställ senare.
Det här inlägget gav dig enkla sätt att återställa dina raderade bilder från en Lenovo-telefon. Det inkluderar FoneLab Android Data Recovery. Du kan använda programvaran för att återställa bilder från Lenovo med eller utan säkerhetskopia. Du kan också hämta data från SD-kort och SIM-kort med hjälp av programvaran. Ladda ner programvaran för att utforska mer om det!
Med FoneLab för Android kommer du att återställa förlorade / borttagna iPhone-data inklusive foton, kontakter, videor, filer, samtalslogg och mer data från ditt SD-kort eller enhet.
- Återställ foton, videor, kontakter, WhatsApp och mer data med lätthet.
- Förhandsgranska data innan återställning.
- Android-telefon- och SD-kortdata finns tillgängliga.