Återställ förlorade / raderade data från dator, hårddisk, flash-enhet, minneskort, digital kamera och mer.
Återställ osparade PowerPoint på Mac med ökända sätt effektivt
 Uppdaterad av Lisa Ou / 03 jan 2023 16:30
Uppdaterad av Lisa Ou / 03 jan 2023 16:30Du behöver en bra presentation om du ansvarar för att förklara väsentliga uppgifter i ditt arbete. För att skapa den bästa PowerPoint måste du vara kreativ. Dessutom måste verktyget som du ska använda ha många unika redigeringsfunktioner. Du behöver bara se till att din presentation är på en säker plats på din Mac. I det här fallet är du förberedd när du ska presentera PowerPoint.
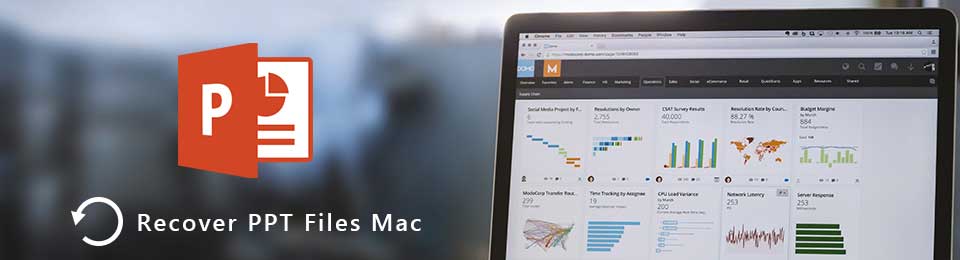
Å andra sidan, ibland glömmer du att spara filen på din Mac. Vad händer om du har bråttom men inte kan hitta din presentation? Du kan utföra PowerPoint-återställningen på Mac. Du kan använda det ultimata Mac återställning verktyg och inbyggda verktyg i denna enhet.

Guide Lista
Del 1. Hur man återställer osparad PowerPoint på Mac med FoneLab Data Retriever
Även om Powerpoint har en Autosave-plats på Mac kan du fortfarande uppleva förlorade filer. Det beror på många felaktiga operationer. Det kan bero på virus, skadlig programvara eller andra mänskliga fel. Du behöver inte oroa dig om du glömmer att spara din PowerPoint. Mac FoneLab Data Retriever kan vägleda dig i alla problematiska situationer med dina filer och dokument. En annan bra sak med det här verktyget är att det har en funktion som snabbt kan hitta dina osparade filer. Om du känner till deras specifika datum och tid, har denna programvara fler funktioner än de som nämns ovan. För att utföra återställningen av PowerPoint på Mac, gå vidare.
FoneLab Data Retriever - återställ data för borttagning / borttagning från dator, hårddisk, flash-enhet, minneskort, digitalkamera med mera.
- Återställ foton, videor, dokument och mer data med lätthet.
- Förhandsgranska data innan återställning.
steg 1Du måste klicka på knappen Gratis nedladdning för att ladda ner ditt bästa PowerPoint-återställningsverktyg. Efter det måste du konfigurera programvaran beroende på dina önskemål. Du måste klicka på filen överst på Mac. Installera det på din enhet, Starta > Körning det direkt genom att klicka på Öppen knapp.
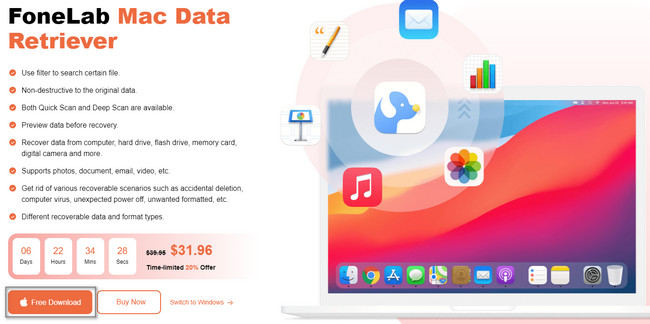
steg 2Programvaran låter dig välja de funktioner du vill ha. Eftersom du använder Mac måste du välja Mac Data Recovery. Nedanför denna funktion är dess Start knapp. Klicka på den för att se verktygets huvudgränssnitt. I det här fallet måste du bekanta dig med det för att få en bättre upplevelse.
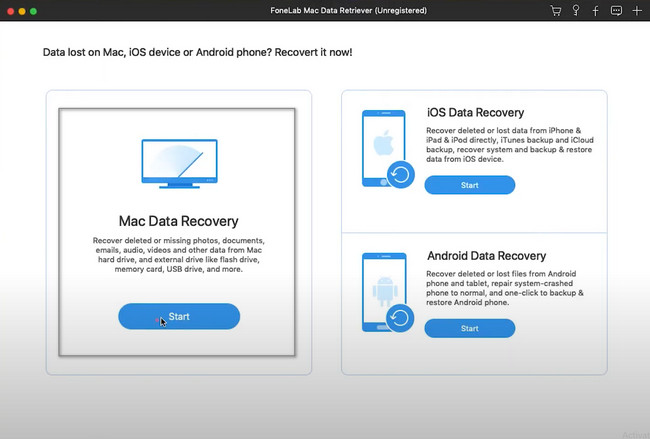
steg 3För att hitta PowerPoint-filerna på din enhet måste du välja de datatyper du föredrar ovan. Efter det kan du klicka på scan knappen för att starta proceduren för att leta efter dina osparade filer.
Obs: Du kan klicka på Soptunna om du bara av misstag raderat dina filer. Du måste välja alla möjliga alternativ så att du kommer att kunna se dina PowerPoint-filer. I det här fallet kommer du inte att upprepa denna process.
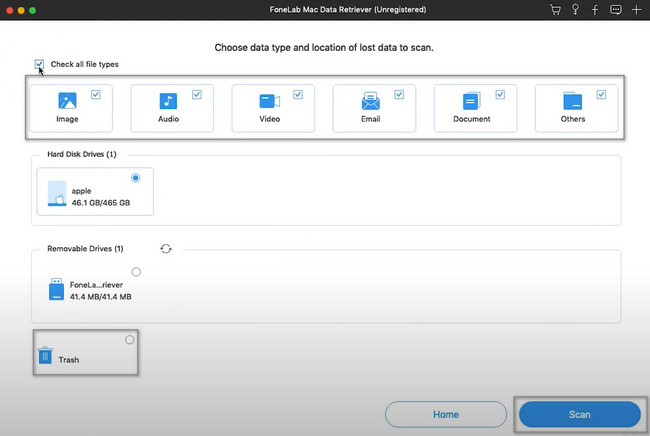
steg 4Du kommer att se framstegen för dina PowerPoint-filer överst i verktygets huvudgränssnitt. Du kommer också att se filerna som hittades under sessionen. Lyckligtvis, om du känner till dina PowerPoint-filers specifika tid och datum, använd Filter knapp. Du behöver bara fylla i informationen och klicka sedan på Ansök knapp.
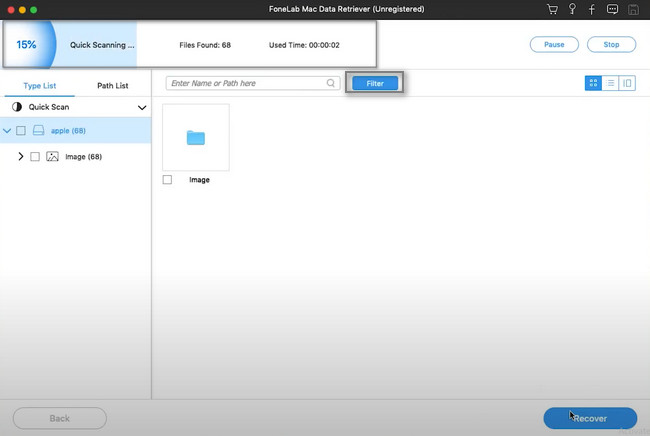
steg 5Välj typ- och sökvägslistan på vänster sida av programvaran. De är listade enligt deras datatyp. Allt du behöver göra är att klicka på varje mapp för att se dess innehåll. Leta efter dina PowerPoint-filer och markera rutan under dem. Om du är nöjd med resultatet, klicka på Recover knapp. Det tar bara några sekunder att avsluta. Avbryt inte proceduren för bästa resultat. Efter det kan du se dina osparade filer på deras ursprungliga platser.
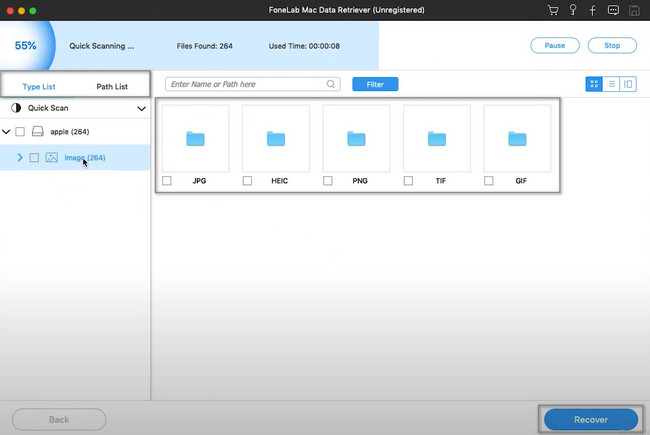
Denna programvara är det mest pålitliga och effektiva sättet att återställa osparade ord, excel, PowerPoint och mer på Mac. Men om du vill utforska mer om de andra verktygen på Mac, scrolla ner.
FoneLab Data Retriever - återställ data för borttagning / borttagning från dator, hårddisk, flash-enhet, minneskort, digitalkamera med mera.
- Återställ foton, videor, dokument och mer data med lätthet.
- Förhandsgranska data innan återställning.
Del 2. Hur man återställer osparad PowerPoint från Mac via Time Machine
Det finns tillfällen då folk glömmer att säkerhetskopiera sina filer. I det här fallet förlorade de filer och de har svårt att återställa dem. Om du använder Mac behöver du inte oroa dig för detta. Den här enheten har en inbyggd funktion som automatiskt säkerhetskopierar dina filer. Det inkluderar de osparade PowerPoint-filerna på din Mac, Time Machine. Det som är bra är att det kan hjälpa dig att återställa osparade PowerPoint på Mac. Den är fortfarande inte aktiverad om du inte kan se den på din enhet. Du behöver bara ställa in det på din Mac.
steg 1Leta efter sökfältet överst i huvudgränssnittet på Launchpad. Skriv in Time Machine. Verktyget kommer omedelbart att visas på din skärm. Du behöver bara dubbelklicka på den för att starta den på din enhet.
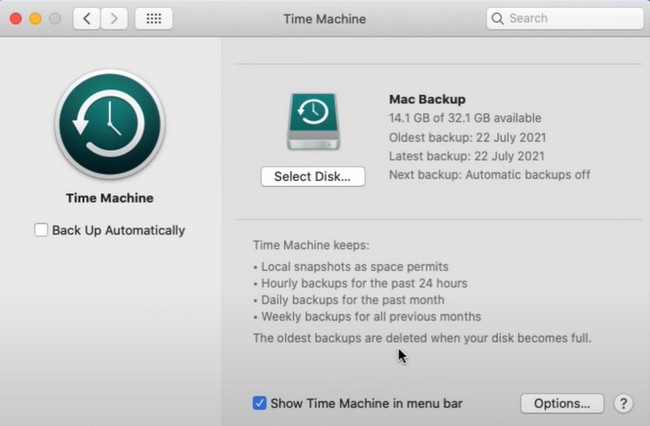
steg 2Inuti verktyget letar du upp de PowerPoint-filer du vill återställa. När du har hittat dem måste du högerklicka och klicka på återställa knapp. I det här fallet kommer enhetsverktyget att returnera filerna till dina ursprungliga platser. För att se dem behöver du bara hitta dem i deras mappar.
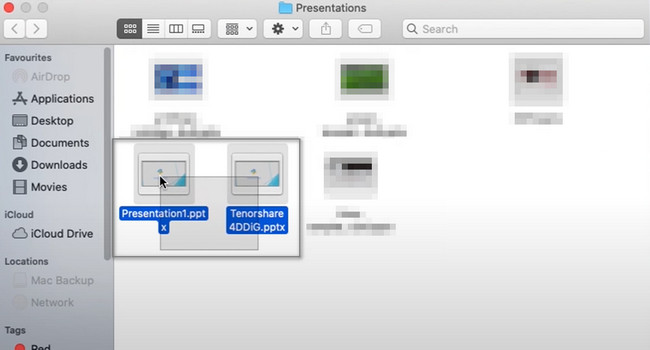
Del 3. Hur man återställer osparad PowerPoint på Mac från Temp-mappen
Du kan testa och göra fel för att upptäcka hur du återställer raderad PowerPoint på Mac. Nackdelen med det, det kommer att ta för mycket av din tid. Bortsett från den nämnda programvaran och verktyget ovan kan du också använda den tillfälliga mappen. Det är ett av de snabbaste sätten att hämta PowerPoint-filer. En annan bra sak med detta är att när någon använder din Mac kommer de inte att se filerna som lagras här. Det beror på att de är dolda på din enhet. Du behöver bara hitta den med terminalen eller din enhet. För att lära dig hur du gör det, se stegen nedan.
steg 1Leta reda på terminalverktyget i enhetens huvudgränssnitt. När du ser det, starta det omedelbart. Du kommer att använda den för att återställa dina filer och hitta din Temp-mapp. I det här fallet låter verktyget dig skriva något. Skriv in öppna $ TMPDIR koden och tryck sedan på ange tangent på tangentbordet.
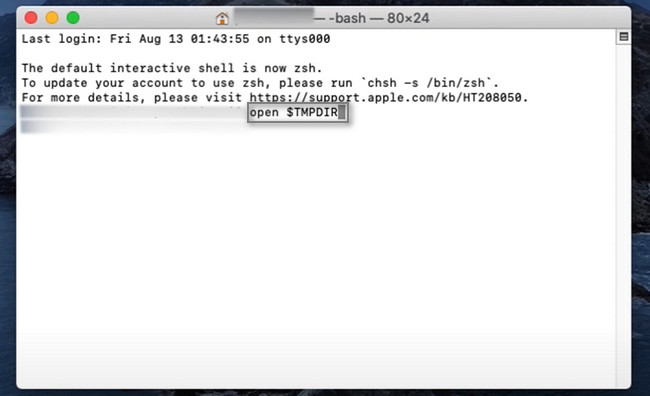
steg 2Gå till TemporaryItems och kopiera det. Efter det, klistra in det på huvudskärmen och byt namn på det. Du behöver bara ändra filens filtillägg från .tmp till .pptx. Av denna anledning kan du starta filen med PowerPoint efter att du har ändrat dess filtillägg.
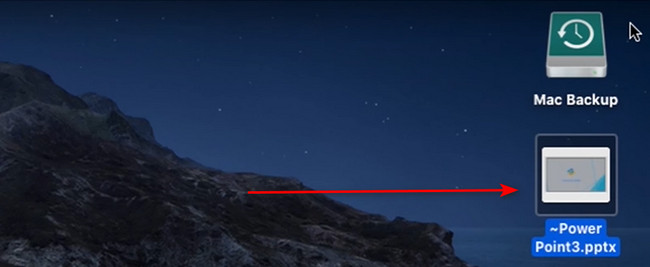
FoneLab Data Retriever - återställ data för borttagning / borttagning från dator, hårddisk, flash-enhet, minneskort, digitalkamera med mera.
- Återställ foton, videor, dokument och mer data med lätthet.
- Förhandsgranska data innan återställning.
Del 4. Vanliga frågor om att återställa osparade PowerPoint-filer
1. Hur hämtar jag en osparad PowerPoint i Windows 10?
För att återställa osparade PowerPoint i Windows 10, öppna presentationsprogrammet. Efteråt, gå till menyn och klicka Öppen > Senaste > Återställ osparade presentationer.
2. Kan du återställa en förlorad PowerPoint?
Defenitivt Ja! Du måste vara säker på den procedur du kommer att utföra. Du kan använda enhetsverktyg eller programvara från tredje part för att återställa dina filer, t.ex Mac FoneLab Data Retriever. Det här verktyget kan hjälpa dig i alla möjliga scenarier.
PowerPoint-filer är svåra att hitta om du inte sparar dem på din Mac. Du behöver dock inte stressa upp dig i den här situationen. Du kan använda enhetens verktyg eller Mac FoneLab Data Retriever. Läs den här artikeln för att lära dig hur du återställer en raderad PowerPoint på Mac med hjälp av dem.
FoneLab Data Retriever - återställ data för borttagning / borttagning från dator, hårddisk, flash-enhet, minneskort, digitalkamera med mera.
- Återställ foton, videor, dokument och mer data med lätthet.
- Förhandsgranska data innan återställning.
