iMessage inte levererat: enkel teknik för att fixa det
 Postat av Lisa Ou / 01 juni 2023 09:00
Postat av Lisa Ou / 01 juni 2023 09:00 Att aktivera iMessage på din iPhone är roligare än att bara använda den inbyggda Messages-appen. Även om de nästan har de grundläggande funktionerna har iMessage många fördelar. Du kan skicka meddelanden till någon endast via Wi-Fi eller annan internetanslutning. Du kan också spela spel med den om du är uttråkad och väntar på ett svar från någon.
Men vad händer om du ser felet "Ej levererat" under dina meddelanden? I så fall har du problem! Bli av med detta problem för att fortsätta kommunicera med dina nära och kära. Och vi kommer att hjälpa och hjälpa dig om du läser hela denna artikel. Fortsätt för att se de snabba metoderna.
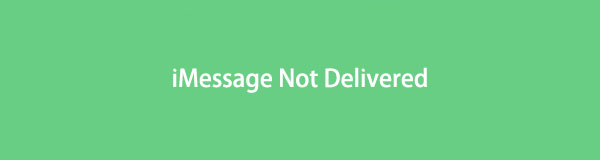

Guide Lista
Del 1. Varför iMessage inte levereras
När meddelandet inte levereras är det lätt att märka det. Telefonen låter dig se "!" och "Ej levererad" ikoner. Det första du bör göra är att försöka skicka meddelandet igen. Kanske är Wi-Fi eller annan internetanslutning på din iPhone långsam. Du kommer också att se det nämnda felmeddelandet om du skickar ett meddelande med MMS/SMS och du inte har en textplan.
Det finns breda skäl till varför iMessage inte levereras. Vi gav dig bara några av dem. Men vi kommer att visa dig alla möjliga enkla metoder för att fixa det. Förbered dig för felsökningsprocessen. Fortsätt.
FoneLab gör att du kan fixa iPhone / iPad / iPod från DFU-läge, återställningsläge, Apple-logotyp, hörlursläge etc. till normalt tillstånd utan förlust av data.
- Fixa funktionshindrade iOS-systemproblem.
- Extrahera data från inaktiverade iOS-enheter utan dataförlust.
- Det är säkert och enkelt att använda.
Del 2. Så här åtgärdar du att iMessage inte levereras
Det här avsnittet handlar om att åtgärda att iMessage inte levereras. Slösa inte tid och hänvisa till metoderna nedan. Var god fortsätt.
Alternativ 1. Försök att skicka meddelandet igen
En långsam eller dålig Wi-Fi och internetanslutning kan göra att dina meddelanden inte levereras. Kontrollera din internetanslutning och försök skicka textmeddelandena igen. Se och följ stegen nedan om du inte vet hur du ska göra det.
steg 1Öppna iPhone och svep nedåt överst på skärmen. Senare kommer du att se de aktiva brickorna på skärmen som iPhone stöder. Efter det, tryck länge på Wi-Fi ikonen så ser du var din iPhone är ansluten. Långtryck igen på Wi-Fi-ikonen och anslut iPhone till den snabbaste internetanslutningen.
steg 2Gå till Message-appen och leta reda på konversationen du inte har levererat meddelanden. Efter det trycker du på Utrop ikonen på höger sida. Du kommer att se eller upptäcka en ny uppsättning alternativ efteråt.
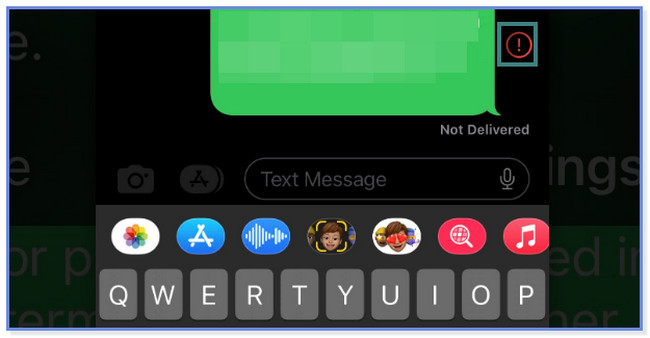
steg 3Vänligen tryck på Försök igen knappen längst ned på iPhone-skärmen. Efter det kommer iPhone att försöka skicka det ej levererade meddelandet igen. Men om Utropstecken visas, kan ditt meddelande inte levereras igen. Om så är fallet, fortsätt till följande felsökningssteg.
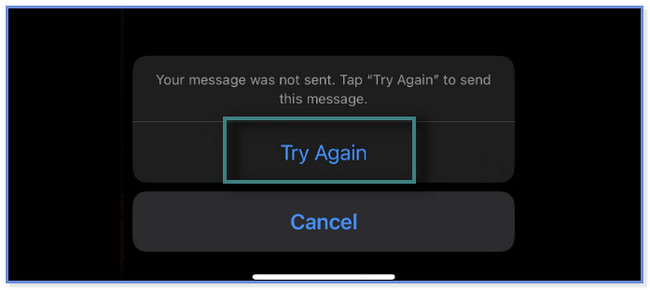
Alternativ 2. Aktivera iMessage via Inställningar
Vad händer om du bara glömde att aktivera iMessage på iPhone-inställningar? Det är dags att aktivera det och ställa in numren du kan svara på och ta emot textmeddelanden. Följ stegen nedan.
steg 1Öppna Inställningar ikon eller app på din iPhone. Efter det, scrolla ner eller svep tills du ser Notiser app. Tryck på den för att se fler alternativ.
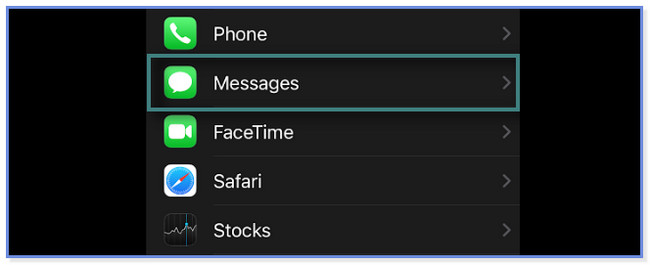
steg 2För att aktivera iMessage på din iPhone, vänligen skjut den Slider till höger. Du måste se Färg Grön på din skärm.
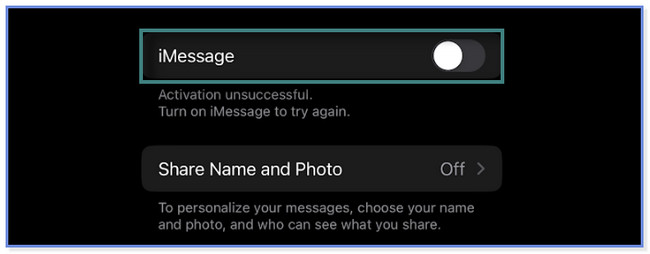
steg 3Smakämnen Skicka ta emot knappen visas under iMessage knapp. Tryck på appen och ange telefonnumret du vill ta emot och svara på textmeddelanden. Du kan också använda ditt Apple-ID.
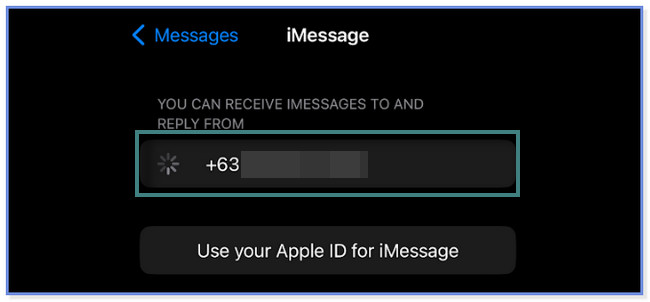
Vad händer om dessa enkla felsökningssteg inte fixar att iMessage inte levereras? Du kan använda den effektiva programvaran nedan för att fixa problem på din iPhone. Scrolla ner för att lära dig verktyget.
Alternativ 3. Använd FoneLab iOS System Recovery
FoneLab iOS System Recovery kan fixa olika problem på din iPhone. Det inkluderar laddningsproblem, batteriladdning, loop-omstart, iMessage levereras inte efter uppdateringar och mer. Denna programvara kan lösa problem på alla iOS-enheter och versioner endast med en USB-kabel. Den erbjuder 2 återställningslägen inom processen. Du kan använda Advanced Mode och Standard Mode. Oroa dig inte. Du kommer att upptäcka deras funktioner när du fortsätter att läsa detta inlägg.
FoneLab gör att du kan fixa iPhone / iPad / iPod från DFU-läge, återställningsläge, Apple-logotyp, hörlursläge etc. till normalt tillstånd utan förlust av data.
- Fixa funktionshindrade iOS-systemproblem.
- Extrahera data från inaktiverade iOS-enheter utan dataförlust.
- Det är säkert och enkelt att använda.
Är du redo att upptäcka hur man använder denna effektiva programvara för att fixa att iMessage inte levereras? Var god fortsätt.
steg 1Ladda ner programvaran på din dator. Efter det väntar du på att nedladdningsprocessen för FoneLab iOS System Recovery ska avslutas. Klicka på den nedladdade filen och ställ in den, beroende på dina önskemål. Efter det, markera installationsikonen eller knappen, som laddas i några sekunder. Starta programvaran efteråt.
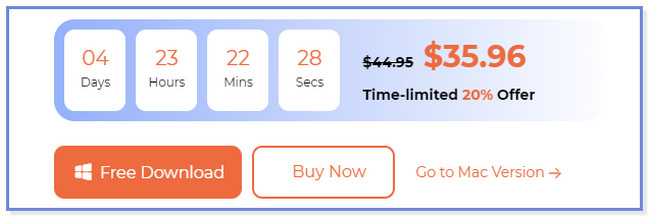
steg 2Vänligen välj iOS-systemåterställning knappen på höger sida. Efter det kommer återställningsprogramvaran att visa dig problemen den stöder. Det inkluderar problem med enhet, skärm, iOS-läge och iTunes. Välj det närmaste problemet med din iPhone och klicka på Start-knappen.
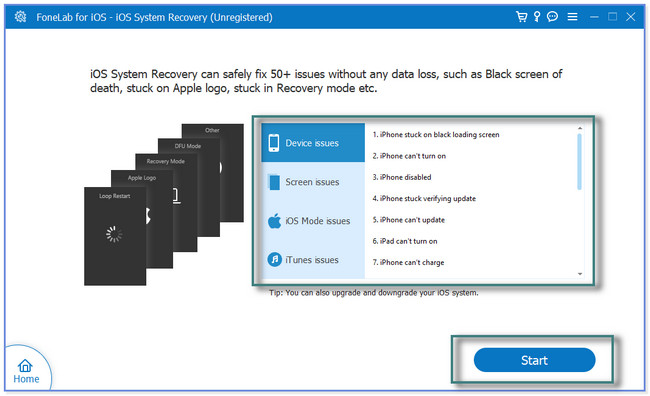
steg 3Reparationsläget stöder denna programvara. Du kan välja Standardläge or Avancerat läge. Om du väljer standardläget är dina data säkra att fixa. Men om du väljer Avancerat läge måste du säkerhetskopiera dina filer innan du bearbetar din telefon. Programvaran kommer att sätta din iPhone i återställningsläge och radera alla data. Klicka därefter på Bekräfta knappen för att fortsätta.
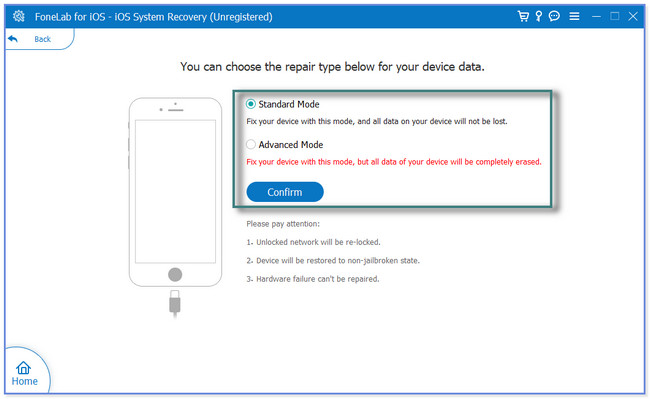
steg 4Använd en USB-sladd för att ansluta din iPhone till datorn. Efter det följer du instruktionerna på skärmen för att ansluta din iPhone till programvaran. Senare kommer du att se informationen på din iPhone. Det inkluderar dess namn, status, enhetstyp, systemversion och mer. Vänligen klicka på Optimera or Reparera knappen för att börja fixa ditt iPhone-problem.
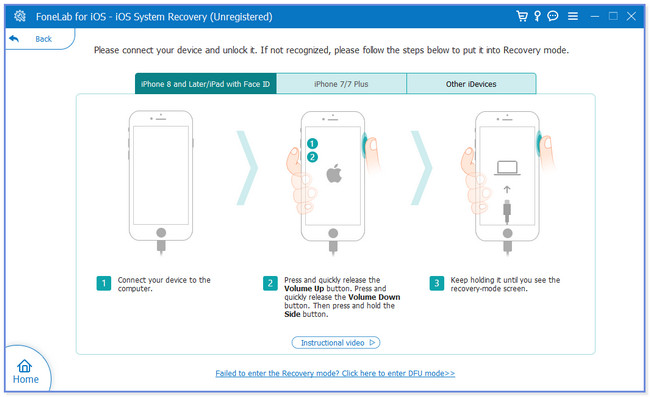
Del 3. Vanliga frågor om hur man åtgärdar iMessage Inte levererat
1. Hur upptäcker jag om någon blockerade mig på iMessage?
Det är svårt att veta om någon på iMessage blockerar dig. Men det finns möjliga tecken på att du vet det. Det inkluderar när du inte ser en blå bubbla på din ände. Dessutom, om du inte kan nå eller ringa dem på FaceTime.
2. Betyder "Leverat" att det har lästs på iMessage?
Nej. Tecknet "Leverat" under dina meddelanden betyder inte att mottagaren redan har sett det. Det betyder bara att dina meddelanden skickas. Men om mottagaren stänger av Läsa kvitton inställningar på sin telefon, "Levererat"-tecknet kommer fortfarande att finnas där även om mottagaren läser det.
Det här inlägget rekommenderar enkla tekniker för att fixa iMessage som inte levereras. Den har också stödjande men ledande programvara om den enkla metoden inte löser problemet. FoneLab iOS System Recovery kan fixa 50+ problem inom bara några sekunder. Vill du använda programvaran? Ladda ner den nu!
FoneLab gör att du kan fixa iPhone / iPad / iPod från DFU-läge, återställningsläge, Apple-logotyp, hörlursläge etc. till normalt tillstånd utan förlust av data.
- Fixa funktionshindrade iOS-systemproblem.
- Extrahera data från inaktiverade iOS-enheter utan dataförlust.
- Det är säkert och enkelt att använda.
