- Del 1. Överför bilder från iPhone till Mac via iCloud
- Del 2. Överför bilder från iPhone till Mac via Finder
- Del 3. Överför bilder från iPhone till Mac via inbyggd fotoapp
- Del 4. Överför bilder från iPhone till Mac via Mac FoneTrans för iOS
- Del 5. Vanliga frågor om att överföra ett foto från iPhone till Mac
Hur man överför bilder från iPhone till Mac effektivt
 Postat av Somei Liam / 22 november 2023 09:00
Postat av Somei Liam / 22 november 2023 09:00 God dag! När jag kollade lagringen av min iPhone i eftermiddags är den nästan full lagring. Jag såg också att mina bilder tog så mycket plats på den. Jag kan inte ta bort dem eftersom de alla är värdefulla för mig. Jag planerar att kopiera bilder från iPhone till Mac. Jag vet dock inte om jag kan göra det. Kan du hjälpa mig istället och föreslå metoder som jag kan använda? Tack så mycket på förhand!
Foton är en av de viktiga uppgifterna på din iPhone. Så varför ta bort dem om du kan överföra dem till Mac istället? Se hur genom att bläddra bland metoderna nedan som vi har listat åt dig.
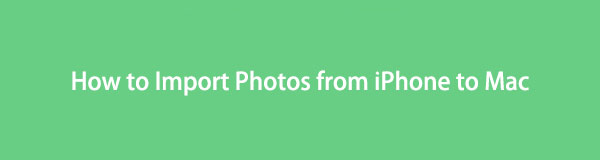

Guide Lista
- Del 1. Överför bilder från iPhone till Mac via iCloud
- Del 2. Överför bilder från iPhone till Mac via Finder
- Del 3. Överför bilder från iPhone till Mac via inbyggd fotoapp
- Del 4. Överför bilder från iPhone till Mac via Mac FoneTrans för iOS
- Del 5. Vanliga frågor om att överföra ett foto från iPhone till Mac
Del 1. Överför bilder från iPhone till Mac via iCloud
Hur laddar man ner bilder från iPhone till Mac för att överföra dem? iCloud är det bästa valet du kan använda! Det är den molnbaserade lagringen av Apple-enheter som ansvarar för säkerhetskopiering av deras data. I den här processen behöver du bara flytta iPhone-bilderna till iCloud Drive. Ladda ner de säkerhetskopierade bilderna på iClouds officiella webbplats för att komma åt dem på Mac. För mer information, imitera de detaljerade stegen nedan. Gå vidare.
steg 1Gå till Bilder app på din iPhone och välj alla foton du vill överföra. Efter det trycker du på Dela ikonen i det nedre högra hörnet av din iPhones huvudskärm. Du kommer att se fler alternativ för att dela dina foton efteråt. Tryck på Spara till filer knappen, och ytterligare en uppsättning alternativ kommer att visas på huvudgränssnittet. Välj iCloud Drive knappen en gång Plats avsnittet visas.
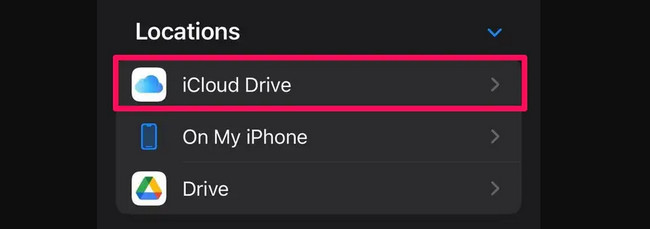
steg 2På din Mac måste du logga in med samma Apple-ID som du använde på din iPhone via en webbläsare. Du behöver bara söka efter iCloud-webbplatsen. När du har loggat in väljer du Drive knappen uppe till höger. Du kommer nu åt de foton du lagt till i iCloud-enheten på din iPhone. Kryssa för Tre prickar ikon och välj Ladda ner en kopia knappen efteråt.
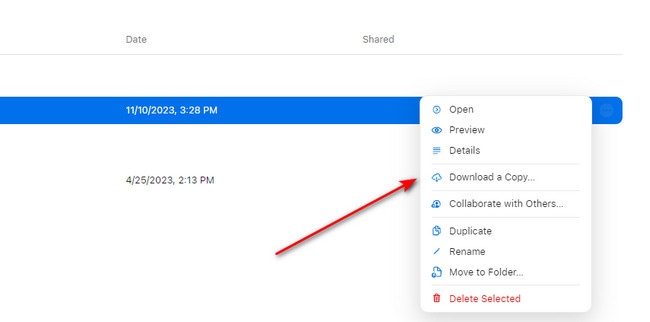
Med FoneTrans för iOS, kommer du att ha frihet att överföra dina data från iPhone till dator. Du kan inte bara överföra iPhone-textmeddelanden till datorn, men även foton, videoklipp och kontakter kan enkelt flyttas till datorn.
- Överför enkelt foton, videor, kontakter, WhatsApp och mer data.
- Förhandsgranska data innan du överför.
- iPhone, iPad och iPod touch är tillgängliga.
Del 2. Överför bilder från iPhone till Mac via Finder
Om du använder Finder för att överföra synkroniserar den bilder från iPhone till Mac. Det som är bra med den här processen är att du kan synkronisera alla foton i en process. Dessutom kan den överföra bilder på din Mac till varje album. Se hur det här verktyget fungerar genom att följa de detaljerade stegen nedan.
steg 1Starta Finder-verktyget på din Mac. Anslut din iPhone till Mac med en kompatibel USB-kabel. Lås upp din iPhone och tillåt de behörigheter som din Mac ber om. Senare kommer det att visas på vänster sida av huvudgränssnittet. Klicka på den för att se fler alternativ för den.
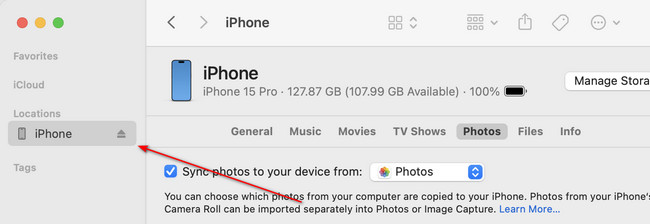
steg 2Vänligen klicka på Bilder fliken under namnet på din iPhone. Därefter visas alternativ på skärmen. Om du föredrar att överföra alla bilder från din iPhone till din Mac, klicka på Alla foton och album knappen rekommenderas. Men om du vill flytta ett visst album, välj det i Tillbehör sektion. Börja flytta bilderna genom att klicka på Ansök knapp.
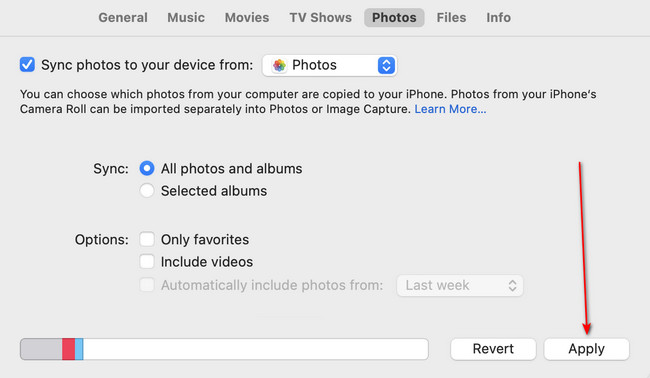
Del 3. Överför bilder från iPhone till Mac via inbyggd fotoapp
Du kan också använda appen Foton på din Mac för att överföra bilder från din iPhone. I processen behöver du bara en USB-kabel för att ansluta din iPhone till Mac. Importproceduren startar automatiskt.
Du kan dock stöta på iPhone-bilder som inte visas på Mac-fel. Om du upplever det behöver du bara kontrollera om USB-kabeln är trasig. Om den inte fungerar behöver du bara byta ut den mot en ny kompatibel.
Se de detaljerade stegen nedan om hur du gör denna procedur. Gå vidare.
steg 1Anslut iPhone till Mac med den kompatibla USB-kabeln du har. Efter det, vänligen starta Bilder app på din Mac. Foto-appen visar dig importgränssnittet omedelbart. Dessutom kommer den automatiskt att välja iPhone namn or Anordning på vänster sida av huvudgränssnittet.
steg 2Bilderna på din iPhone kommer att visas på Mac nu. Välj de bilder som du vill överföra till din Mac. Efter det klickar du på Importera vald knapp. Alternativt kan du klicka på Importera alla nya foton knappen leder dig till att överföra alla dina iPhone-foton.
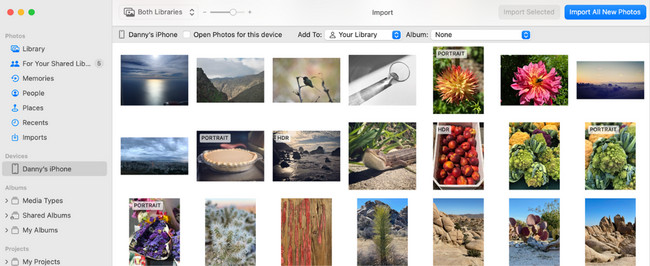
Del 4. Överför bilder från iPhone till Mac via Mac FoneTrans för iOS
Mac FoneTrans för iOS är det mest pålitliga alternativet med de inbyggda verktygen ovan för att överföra bilder från iPhone till Mac. Verktyget kan överföra bilder från olika enheter. Den inkluderar iPhone, iPad, iPod Touch, Windows och Mac. Dessutom kan den överföra olika datatyper. Vissa är meddelanden, dokument, WhatsApp-data, kontakter, videor och foton.
Dessutom kommer överföring av din fil till en annan enhet inte att leda till dataförlust. Anledningen är att programvaran inte tar bort eller modifierar den data du väljer att flytta. Det kommer att bevara dem i deras ursprungliga kvalitet eller platser.
Med FoneTrans för iOS, kommer du att ha frihet att överföra dina data från iPhone till dator. Du kan inte bara överföra iPhone-textmeddelanden till datorn, men även foton, videoklipp och kontakter kan enkelt flyttas till datorn.
- Överför enkelt foton, videor, kontakter, WhatsApp och mer data.
- Förhandsgranska data innan du överför.
- iPhone, iPad och iPod touch är tillgängliga.
Vill du lära dig hur du överför bilder från iPhone till Mac med Mac FoneTrans för iOS? Se de detaljerade stegen om hur.
steg 1Leta reda på Gratis nedladdning knappen i den här artikeln. Efter det klickar du på den för att ladda ner verktyget. Ställ in den senare och starta den efteråt.
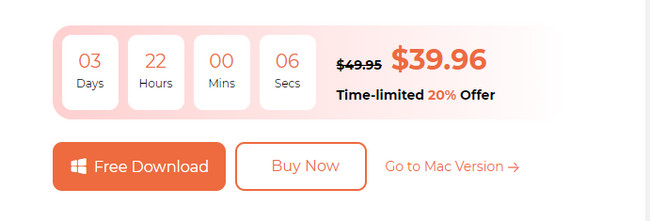
steg 2Skaffa en USB-kabel och anslut enheterna. Efter det kommer du att få iPhone-informationen om anslutningsprocessen är klar. Vänligen klicka på Bilder knappen till vänster. Programvaran börjar skanna dina iPhone-foton.
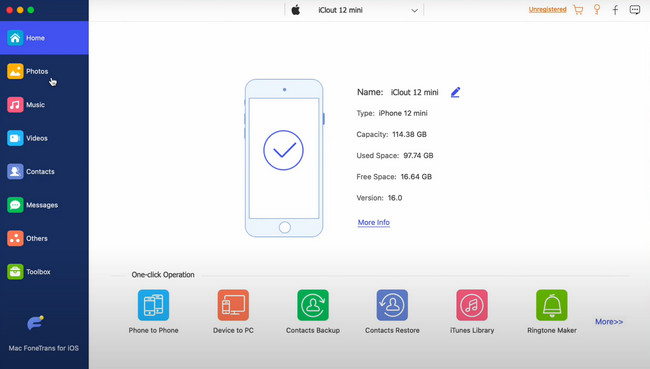
steg 3Välj bilderna till höger om huvudgränssnittet. Efter det klickar du på Datorikonen på toppen. Programvaran börjar överföra bilderna efteråt.
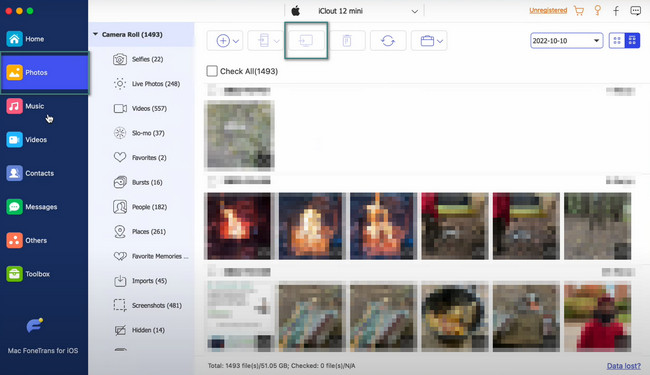
Med FoneTrans för iOS, kommer du att ha frihet att överföra dina data från iPhone till dator. Du kan inte bara överföra iPhone-textmeddelanden till datorn, men även foton, videoklipp och kontakter kan enkelt flyttas till datorn.
- Överför enkelt foton, videor, kontakter, WhatsApp och mer data.
- Förhandsgranska data innan du överför.
- iPhone, iPad och iPod touch är tillgängliga.
Del 5. Vanliga frågor om att överföra ett foto från iPhone till Mac
1. Varför importeras inte mina iPhone-bilder till min Mac?
Om du använder Finder eller iTunes kan dina bilder lagras på iCloud, inte din iPhone. Så när du väl ansluter din iPhone till din Mac kan den inte läsa bilderna eftersom de inte är lagrade på din iPhone.
2. Varför fastnar mina Mac-foton vid import?
Ibland upplever du Fel vid förberedelse för att importera foton meddelande från din iPhone och Mac. En av anledningarna till det problemet är den föråldrade iOS-versionen, vilket kan leda till inkompatibilitet. För att fixa det behöver du bara starta om båda enheterna.
Med FoneTrans för iOS, kommer du att ha frihet att överföra dina data från iPhone till dator. Du kan inte bara överföra iPhone-textmeddelanden till datorn, men även foton, videoklipp och kontakter kan enkelt flyttas till datorn.
- Överför enkelt foton, videor, kontakter, WhatsApp och mer data.
- Förhandsgranska data innan du överför.
- iPhone, iPad och iPod touch är tillgängliga.
Vi hjälper dig gärna att överföra dina bilder från iPhone till Mac. Nu kan du frigör utrymme på din iPhone utan att ta bort bilder. Har du fler frågor? Tveka inte att informera oss. Tack!
