- Del 1: Hur man får röstmeddelanden att stanna på iPhone för alltid
- Del 2: Hur man sparar rösttextmeddelanden på iPhone manuellt
- Del 3: Hur man sparar röstmeddelanden på iPhone med iCloud
- Del 4: Hur man sparar röstmeddelanden på iPhone via e-post
- Del 5: Hur man sparar ljudmeddelanden på iPhone till Windows-dator
- Del 6: Hur man sparar ljudmeddelanden på iPhone till Mac
- Del 7: Hur man sparar ljudmeddelanden från iPhone till dator med FoneTrans för iOS
- Del 8: Vanliga frågor om hur man sparar ljudmeddelande på iPhone
Hur man sparar röstmeddelanden på iPhone med 7 användbara lösningar
 Postat av Lisa Ou / 07 mars 2022 09:00
Postat av Lisa Ou / 07 mars 2022 09:00 Behöver du lära dig hur man sparar ljudmeddelanden på en iPhone? Kanske har någon skickat ett ljudmeddelande till dig och du vill behålla det som ett minne av skäl. Eller så kanske du fick ett ljudmeddelande och du vill använda det som ringsignal, röstmemo eller något annat. Hur som helst kan det vara svårt att spara ett ljudmeddelande eftersom du behöver en lösning som garanterar dig en säker och säker plats för dem. Grattis, för det här inlägget är det perfekta svaret på det. Lär dig 7 sätt att spara ljudmeddelanden på iPhone med de förenklade stegen nedan.
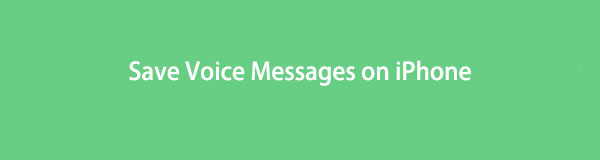

Guide Lista
- Del 1: Hur man får röstmeddelanden att stanna på iPhone för alltid
- Del 2: Hur man sparar rösttextmeddelanden på iPhone manuellt
- Del 3: Hur man sparar röstmeddelanden på iPhone med iCloud
- Del 4: Hur man sparar röstmeddelanden på iPhone via e-post
- Del 5: Hur man sparar ljudmeddelanden på iPhone till Windows-dator
- Del 6: Hur man sparar ljudmeddelanden på iPhone till Mac
- Del 7: Hur man sparar ljudmeddelanden från iPhone till dator med FoneTrans för iOS
- Del 8: Vanliga frågor om hur man sparar ljudmeddelande på iPhone
Del 1: Hur man får röstmeddelanden att stanna på iPhone för alltid
Lyckligtvis tillåter iPhone alla användare att justera utgångstiden. På så sätt kan de behålla röstmeddelanden för alltid och aldrig radera dem. Denna metod är idealisk för att behålla röstmeddelanden på din iPhone så länge du vill samtidigt som du behåller dem. Dessutom kan du behålla dem i samma konversation, vilket gör uppspelningen mer effektfull eftersom du ser vilken del av deras ursprungskonversation.
Steg för hur du får röstmeddelanden att stanna på iPhone för alltid:
steg 1Öppna först din iPhone Inställningar app och gå direkt till Notiser.
steg 2Därifrån trycker du på Upphör nedan Ljudmeddelanden.
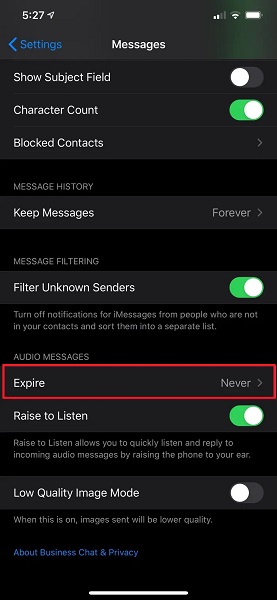
steg 3Slutligen välj Aldrig från valet av hur länge röstmeddelanden ska finnas kvar på din enhet.
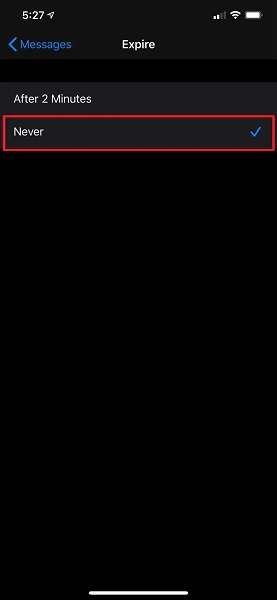
Denna process säkerställer att ljudmeddelanden på din Message-app aldrig tas bort automatiskt. Även om den här metoden kommer att finnas kvar i sina respektive konversationer, vad händer om du vill spara dem som ett röstmemo på din iPhone? Dessutom kan du av misstag radera en konversationstråd och förlora dina röstmeddelanden. Se för det här inlägget fick dig tillbaka.
Med FoneTrans för iOS, kommer du att ha frihet att överföra dina data från iPhone till dator. Du kan inte bara överföra iPhone-textmeddelanden till datorn, men även foton, videoklipp och kontakter kan enkelt flyttas till datorn.
- Överför enkelt foton, videor, kontakter, WhatsApp och mer data.
- Förhandsgranska data innan du överför.
- iPhone, iPad och iPod touch är tillgängliga.
Del 2: Hur man sparar rösttextmeddelanden på iPhone manuellt
För en mycket säkrare lösning skulle det vara bättre att spara röstmeddelanden på din iPhone manuellt. Dessutom kanske du vill spara dessa röstmeddelanden lokalt och byta namn på dem enligt meddelandet det står. Och att spara det blir mycket effektivare för repriser eftersom du inte längre behöver gå igenom dina konversationer. Innan du fortsätter med den här metoden, observera att det kanske inte fungerar för dig om du använder iOS 12 eller en senare version.
Steg för hur man sparar rösttextmeddelanden på iPhone manuellt:
steg 1Först öppnar du Notiser app på din iPhone.
steg 2För det andra, navigera i ljudmeddelandet du vill spara och tryck sedan länge på det.
steg 3För det tredje, välj Save från popup-menyn som visas.
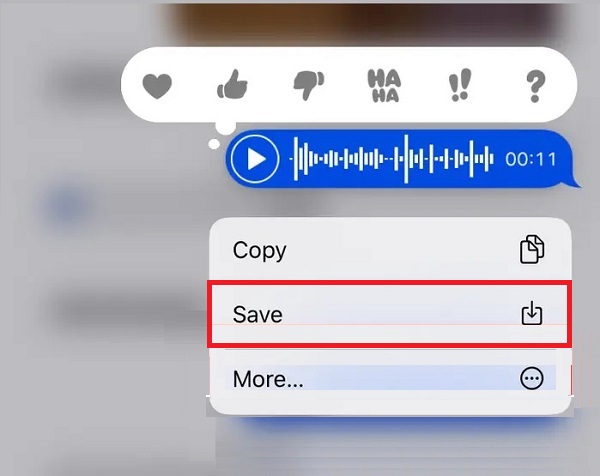
Eftersom den här metoden har vissa begränsningar, kanske det inte är praxis för alla. Omvänt skulle det vara bäst att inte oroa sig eftersom det är ett annat sätt att spara en iPhones röstmeddelanden.
Med FoneTrans för iOS, kommer du att ha frihet att överföra dina data från iPhone till dator. Du kan inte bara överföra iPhone-textmeddelanden till datorn, men även foton, videoklipp och kontakter kan enkelt flyttas till datorn.
- Överför enkelt foton, videor, kontakter, WhatsApp och mer data.
- Förhandsgranska data innan du överför.
- iPhone, iPad och iPod touch är tillgängliga.
Del 3: Hur man sparar röstmeddelanden på iPhone med iCloud
Att spara dina röstmeddelanden i molnlagring är en lysande idé. Det beror på att du kan säkra dina röstmeddelanden, plus att du kan komma åt dem på andra Apple-enheter också. För det är iCloud det bästa alternativet. Detta påstående är giltigt eftersom iCloud är Apples molnlagrings- och datortjänst. Detta faktum betyder att den fungerar perfekt med iPhone och all dess data, inklusive dina meddelandebilagor.
Steg för hur du sparar röstmeddelanden på iPhone med iCloud:
steg 1För att börja, gå till Inställningar app på din iPhone och gå till ditt Apple-ID.
steg 2Gå till icloud direkt.
steg 3Till sist, slå på Notiser för att säkerställa att den här appen och all data sparas på iCloud.
Förutom att spara ljudmeddelanden kanske du också vill skicka dem till någon annan. På den noten, här är hur du kan skicka och spara ett ljudmeddelande från en iPhone någon annanstans.
Del 4: Hur man sparar röstmeddelanden på iPhone via e-post
Att vidarebefordra eller skicka röstmeddelanden till e-post är utan tvekan möjligt. Och när det gäller avsändaren kommer röstmeddelandet att finnas kvar i konversationstråden om det inte avsiktligt raderas. Å andra sidan kommer det att sparas på mottagaren av E-postens inkorg eller deras telefons lokala lagring om de sparar det.
Steg för hur du sparar röstmeddelanden på iPhone via e-post:
steg 1Börja med att öppna din iPhone Notiser app och leta efter ljudmeddelandet som du vill skicka och spara.
steg 2Tryck länge på ljudmeddelandet och välj Snarare från popup-menyn. Efter det trycker du på arrow or Dela ikonen från det nedre högra hörnet av skärmen.
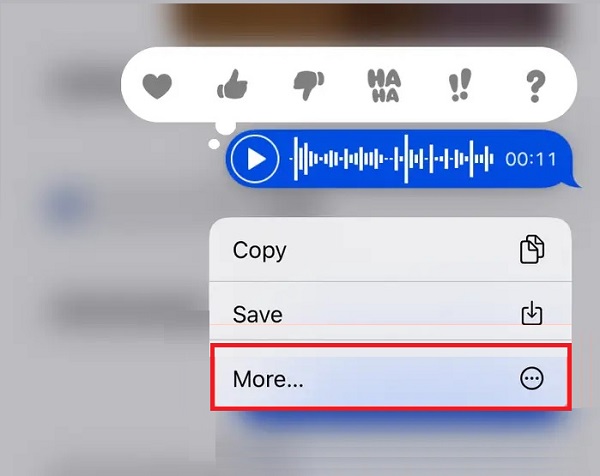
steg 3Inom kort kommer du att omdirigeras till en ny textmeddelandesida. Därifrån kan du ange mottagarens e-postadress istället för ett telefonnummer.
steg 4Till sist, tryck på tryck Skicka ikon för att skicka det bifogade röstmemo via e-post.
När du fortsätter med den här metoden, se till att du är ansluten till Wi-Fi eller har mobildata. Alternativt kan du också spara ljudmeddelanden från en iPhone till en dator.
Del 5: Hur man sparar ljudmeddelanden på iPhone till Windows-dator
Anta att du vill spara ljudmeddelanden från din iPhone till din dator. I så fall är iTunes den första metoden du kan överväga. Apples iTunes är ett program som var tänkt som en mediaspelare och bibliotek, butik för kunder och sist men inte minst, en mobil datahanterare. SMS och iMessages är bland de data som säkerhetskopieras av iTunes. Därför kan du använda iTunes för att spara dina ljudmeddelanden på en Windows-dator.
Med FoneTrans för iOS, kommer du att ha frihet att överföra dina data från iPhone till dator. Du kan inte bara överföra iPhone-textmeddelanden till datorn, men även foton, videoklipp och kontakter kan enkelt flyttas till datorn.
- Överför enkelt foton, videor, kontakter, WhatsApp och mer data.
- Förhandsgranska data innan du överför.
- iPhone, iPad och iPod touch är tillgängliga.
Den här metoden kan också fungera som din säkerhetskopia om du av misstag tar bort dina meddelandetrådar eller själva röstmeddelandet.
Steg för hur du sparar ljudmeddelanden på iPhone till Windows-dator:
steg 1Anslut din iPhone till din dator med en USB-kabel. Öppna sedan iTunes.
steg 2Från sidofältspanelen i iTunes klickar du på din iPhones namn.
steg 3Efter det, bocka Den här datorn och klicka Backup Now. Klicka till sist Färdig .
Anta att du använder en Mac-dator och sparar dina iPhone-ljudmeddelanden. I så fall är följande metod för dig.
Del 6: Hur man sparar ljudmeddelanden på iPhone till Mac
Till skillnad från iTunes kan du använda Finder för att trådlöst spara dina ljudmeddelanden på din Mac. Som du kanske vet kan du komma åt alla meddelanden från din iPhone på din Mac, så länge som iCloud är aktiverat för din Meddelanden-app. Se hur enkelt och snabbt det är.
Steg för hur man sparar ljudmeddelanden på iPhone på Mac:
steg 1Aktivera först iCloud för att säkerhetskopiera appen Meddelanden på din iPhone. Detta steg gör att dina meddelandekonversationer visas på din Mac Notiser app.
steg 2Under tiden öppnar du Notiser app på din Mac och navigera i ljudmeddelandet du vill spara.
steg 3Efter det högerklickar du på ljudmeddelandet och klickar sedan Tjänster från rullgardinsmenyn.
steg 4Klicka sedan Visa i Finder. Därefter kommer du att omdirigeras till Transfer-mappen på Mac. Slutligen, dra och släpp ljudmeddelandefilen till önskad målmapp.
Men eftersom dessa 3 lagringsutrymmen synkroniseras med varandra, om du raderar dem på ett ställe, kommer dina ljudmeddelanden automatiskt att raderas på de andra också. Det är därför det rekommenderas starkt att använda ett överföringsverktyg som inte riskerar att dina röstmeddelanden går förlorade.
Del 7: Hur man sparar ljudmeddelanden från iPhone till dator med FoneTrans för iOS
Du kan använda FoneTrans för iOS, ett överföringsverktyg för att överföra dina meddelanden från din iPhone till din dator. FoneTrans för iOS är ett kraftfullt verktyg för att överföra all data mellan och mellan iOS-enheter och datorer. Det är en idiotsäker lösning som säkerligen kommer att överträffa dina förväntningar med sin fantastiska prestanda. Med det här verktyget kan du överföra dina meddelanden snabbt med några få klick.
FoneTrans för iOS låter dig överföra all iOS-data, inklusive meddelanden och bilagor, selektivt eller snabbt på en gång. Framför allt är det här verktyget tillgängligt på både Mac och Windows. Således är det ett användbart verktyg eftersom du kan nå ut till det när du behöver överföra data från din iPhone till din dator eller andra enheter oavsett din dators operativsystem.
Med FoneTrans för iOS, kommer du att ha frihet att överföra dina data från iPhone till dator. Du kan inte bara överföra iPhone-textmeddelanden till datorn, men även foton, videoklipp och kontakter kan enkelt flyttas till datorn.
- Överför enkelt foton, videor, kontakter, WhatsApp och mer data.
- Förhandsgranska data innan du överför.
- iPhone, iPad och iPod touch är tillgängliga.
Steg för hur man sparar ljudmeddelanden från iPhone till dator med FoneTrans för iOS:
steg 1Installera och kör först FoneTrans för iOS på din dator. Använd sedan en USB-sladd för att ansluta din iPhone till den.

steg 2för det andra, välj Notiser från menyn till vänster i programmet.
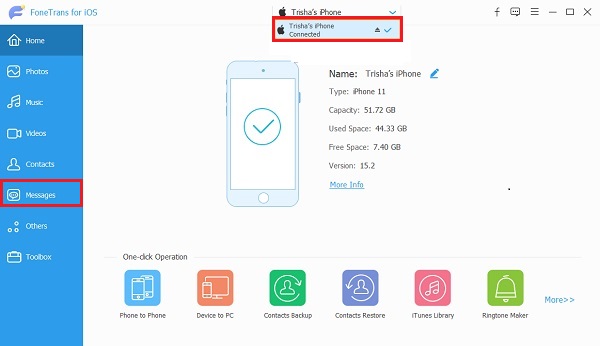
steg 3För det tredje, välj alla meddelanden som du vill överföra och klicka sedan på Exportera ikonen för att äntligen spara ditt meddelande på din dator.
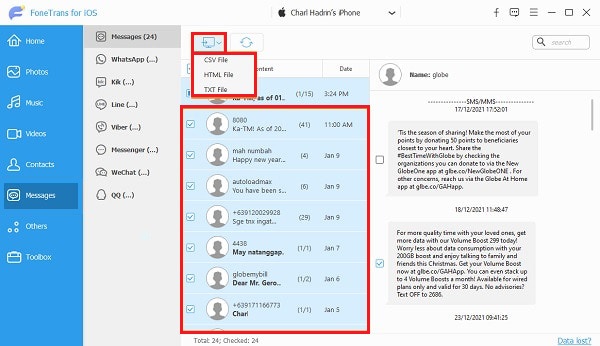
Den här metoden är ett imponerande sätt att överföra iOS-data eftersom det finns en tillgänglig förhandsgranskningspanel som är till stor hjälp när du väljer vilken data som ska överföras.
Del 8: Vanliga frågor om hur man sparar ljudmeddelande på iPhone
Vart hamnar sparade ljudmeddelanden på iPhone?
Beroende på vilken metod du använde för att spara ljudmeddelanden kan deras plats skilja sig åt. Men oavsett hur du sparade dem, kommer de att finnas kvar på din iMessage-konversation om de inte raderas.
Kan någon se om du spelar upp deras ljudmeddelande igen?
Lyckligtvis meddelas inte avsändaren av ljudmeddelandet när du spelar upp eller sparar ett röstmeddelande.
Varför upphör ljudmeddelanden att gälla?
Ljudmeddelanden är utformade för att löpa ut inom en period av konfidentialitetsskäl. Lyckligtvis kan du ta bort eller förlänga utgångstiden för ljudmeddelanden på din enhet från appen Inställningar.
För att sammanfatta, det finns olika sätt att spara ljudmeddelanden på din iPhone och dator. Det finns enkla och snabba procedurer, medan vissa kräver fler processer än andra. Framför allt är säkerhetskopiering av dina ljudmeddelanden den bästa lösningen för att spara dem. Effektivitet och effektivitet måste kombineras för att avgöra vilken metod som är bäst för att överföra dina ljudmeddelanden eller annan data. På den noten, FoneTrans för iOS är utan tvekan det bästa alternativet. Detta verktyg sticker säkert ut bland resten av de givna lösningarna. Det är sant eftersom de ger dig det säkraste och mest effektiva sättet att spara iPhone-ljudmeddelanden.
Med FoneTrans för iOS, kommer du att ha frihet att överföra dina data från iPhone till dator. Du kan inte bara överföra iPhone-textmeddelanden till datorn, men även foton, videoklipp och kontakter kan enkelt flyttas till datorn.
- Överför enkelt foton, videor, kontakter, WhatsApp och mer data.
- Förhandsgranska data innan du överför.
- iPhone, iPad och iPod touch är tillgängliga.
