Bästa Google Backup and Sync Alternativ
 Uppdaterad av Lisa Ou / 01 februari 2021 16:00
Uppdaterad av Lisa Ou / 01 februari 2021 16:00Google är en sökmotor som söker igenom världens webbsidor, foton, videor och mer. Den har också många specialverktyg för att du ska kunna lösa olika problem i det dagliga livet.
Såsom Google Translate, Google Maps, Google Santa Tracker, etc.
Som ett funktionellt verktyg är mobiltelefoner viktigare än en dator.
Du kan logga in på alla Googles internetrelaterade tjänster och produkter med ditt Google-konto och lösenord.

Det finns flera populära Google-verktyg som du alltid kan använda för att hantera dina Android-data.
De gör det möjligt för användare att säkerhetskopiera eller synkronisera data mellan enhet och moln.
Det är ingen tvekan om att dessa kraftfulla verktyg har gjort ditt liv mer bekvämt och säkert.
Hur säkerhetskopieras Android-data med Google?
Fortsätt röra på er…
Här presenterar vi de tre bästa Google-verktygen för att säkerhetskopiera Android-data, inklusive Google Drive, Google Foton och Gmail.
1. Google Drive
Google Drive är ett verktyg för att hantera din Android-data på mobilenhet eller dator. Du kan använda den för att säkerhetskopiera foton, filer och mer.
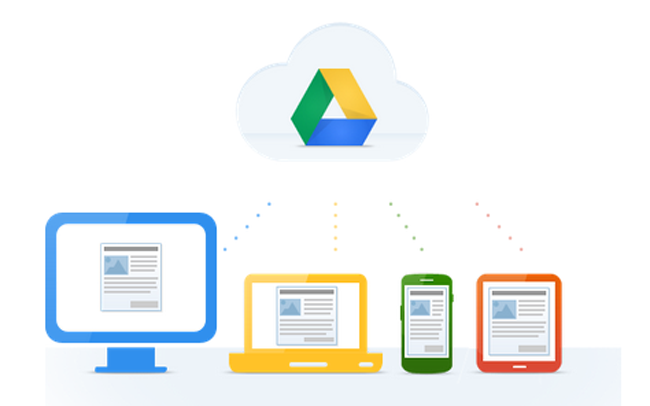
Den har både dator- och mobilversioner, så att du kan installera Google Drive-appen på Android-telefonen, kontrollera och hantera data på enheten eller datorn efter en lyckad installation.
Det kräver inte ett nytt nytt konto om du redan har ett befintligt Google-konto. Du loggar in med ditt Google-konto och börjar sedan säkerhetskopieringen.
Nedan följer en stegvis stegvis handledning för att säkerhetskopiera din Android-telefondata.
steg 1Sök Google Drive i App Center och installera det sedan.
steg 2Öppna den på din startsida, logga in med ditt Google-konto.
steg 3Tryck på + knappen i gränssnittet.
steg 4Tryck Ladda från popup-fönstret.
steg 5Välj den information du behöver för att säkerhetskopiera.
steg 6Tryck Ladda i övre högra hörnet.
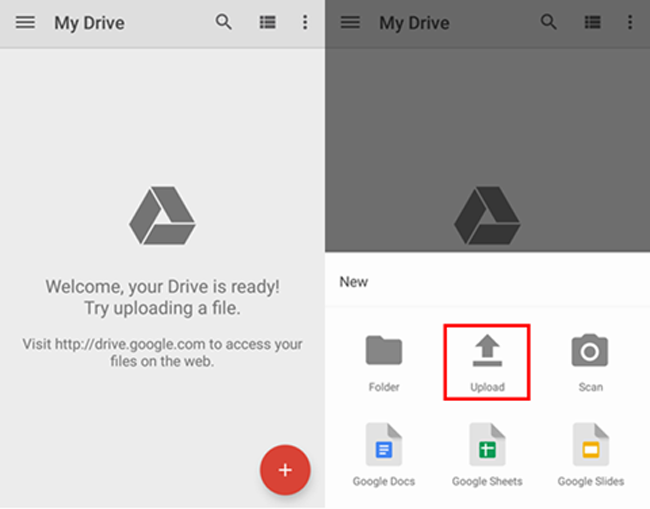
Det kan hända att det finns ett alternativ, som kallas Google Foton, för Google Foto-användare att ladda upp och säkerhetskopiera foton till Google Drive.
Hur lägger man till foton i Google Foton?
Du kan välja ovan nämnda traditionella sätt eller under lättare alternativ.
steg 1Starta Google Drive app på din Android-telefon.
steg 2Klicka på den tre-raderade knappen i det övre vänstra hörnet.
steg 3Tryck Google Foto.
steg 4Tryck på + knappen längst ner till höger.
steg 5Välj foton eller videor.
steg 6Tryck Ladda i övre högra hörnet.

Efter att synkroniseringsprocessen för Google Drive har gjorts kan du också ladda ner programmet på din dator eller Mac för att enkelt kontrollera eller hantera dina Android-telefondata.
Du får ladda upp olika data via den här appen, foton, videoklipp, filer, kontakter och mer. Den har en stor lagringsbegränsning av 15GB, du kan spara dina data som du vill.
Google har en bildbackup-app, som heter Google Foto, funktioner på backup bilder på mobiltelefon med enkla kranar.
2. Google Foton
Som en google-bilderuppladdare är Google Photos-appen ett google-val för dig. Vad du behöver är en mobiltelefon, som du vill säkerhetskopiera data från, och då kan du börja säkerhetskopiera data.
Google Foton synkroniserar foton och videoklipp från dina enheter automatiskt efter anslutning till internet om du har aktiverat det tidigare.
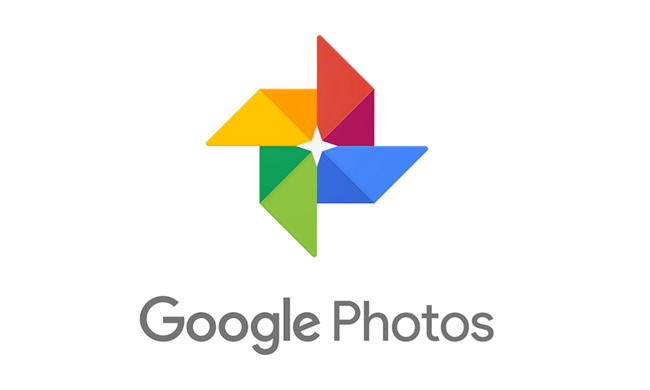
Om du har frågor om hur du använder Google Foton, kolla nedan detaljerade demonstrationer.
steg 1Ladda ner och installera Google Photos och logga sedan in på ditt Google-konto.
steg 2Öppna Google Foto app och tryck sedan på knappen med tre rader.
steg 3Tryck på Gear Settings ikonen.
steg 4hitta Säkerhetskopiera och synkronisera på toppen.
steg 5aktivera Säkerhetskopiera och synkronisera.
Gmail är ett nödvändigt verktyg för att skicka och ta emot e-postmeddelanden från familj, vänner, kollegor etc. för vanliga Google-användare.
Som du vet kan det också vara ett effektivt och säkert Google-kontaktprogram för säkerhetskopiering.
3. Gmail
Med Gmail kan du hitta personer i Gmail-kontakter genom kontakter, som lagras på din telefon, och sparar dina mobiltelefonkontakter till sig själv, då kan du ladda ner och återställa kontakter utan dataförlust.
Som du har sett under processen av säkerhetskopierar Android-kontakter Med Gmail kan du också säkerhetskopiera Android App Data, Kalender, Chrome, Drive, Gmail, etc.
Nedan följer hur du säkerhetskopierar Android Kontakter med Gmail.
steg 1Ladda ned och installera gmail på enheten.
steg 2Gå till Inställningar > Konton och synkronisering för att aktivera Konton och synkronisering tjänsten.
steg 3Välj din gmail konto.
steg 4aktivera synkroniserings Kontakter alternativ.
steg 5Presse Synkronisera nu.

Även om de flesta Android-telefonanvändare använder Google-relaterade produkter för att säkerhetskopiera Android-telefon kanske vissa användare som jag inte kan.
Det är komplicerat att hitta en annan Google-enhet för att säkerhetskopiera Android-data eftersom det finns för många alternativ. Gillar inte iPhone-användare, de har tillförlitliga verktyg inklusive både iTunes och iCloud som erbjuds av Apple Inc.,
4. FoneLab
Vi introducerar ett säkert och användarvänligt verktyg som heter FoneLab Android Phone Data Backup & Restore att säkerhetskopiera och återställa din Android-telefondata.
FoneLab låter dig säkerhetskopiera data inom några få steg. Du kan välja vilken data du behöver säkerhetskopiera selektivt, då behöver du inte säkerhetskopiera hela data som slösar tid och lagring.
Det har en funktion som du bestämmer om du behöver kryptera dina säkerhetskopior för att skydda din privata information.
steg 1Ladda ner och installera programvaran på din dator.
Säkerhetskopiera och återställ Android-data till datorn enkelt.
- Säkerhetskopiera och återställ Android-data till datorn enkelt.
- Förhandsgranska data i detalj innan du återställer data från säkerhetskopior.
- Säkerhetskopiera och återställa Android-telefon och SD-kortdata Selectively.
steg 2Klicka IOS Data Backup & Restore, Och sedan IOS Data Backup & Restore.

steg 3Bekräfta om du behöver kryptera din säkerhetskopia eller inte, klicka på Start.

steg 4Du kan välja objekt som du vill säkerhetskopiera från Android-telefonen i detta steg.

steg 5Klicka Nästa.
Du kan återställa Android-data med Android Data Backup & Restore selektivt utan krångel. Du har möjlighet att återställa Android-data från säkerhetskopierade filer om du har.
Ibland kan du ta bort alla Google-bilder av misstag eller bara förlora dem av okända skäl.
Tror du att det är omöjligt att få raderade eller förlorade bilder från Android-telefonen?
Inte exakt.
FoneLab Android Data Recovery gör att du kan Återställ raderade data från Android-telefonen lätt.
Säkerhetskopiera och återställ Android-data till datorn enkelt.
- Säkerhetskopiera och återställ Android-data till datorn enkelt.
- Förhandsgranska data i detalj innan du återställer data från säkerhetskopior.
- Säkerhetskopiera och återställa Android-telefon och SD-kortdata Selectively.

