Bästa iTunes-extraherande programvara - 2023 nya tillvägagångssätt du bör prova
 Postat av Boey Wong / 25 april 2022 09:00
Postat av Boey Wong / 25 april 2022 09:00 Du vet, som ett av Apples sätt att hantera iOS-data mellan enheter och datorer, har iTunes blivit det vanligaste verktyget i det dagliga livet för Apple-användare.
Med FoneLab för iOS kommer du att återställa förlorade / borttagna iPhone-data inklusive foton, kontakter, videor, filer, WhatsApp, Kik, Snapchat, WeChat och mer data från din iCloud- eller iTunes-säkerhetskopia eller enhet.
- Återställ foton, videor, kontakter, WhatsApp och mer data med lätthet.
- Förhandsgranska data innan återställning.
- iPhone, iPad och iPod touch är tillgängliga.
Vissa onormala problem gör att användare inte snabbt kan hitta sina säkerhetskopior eller komma åt det de vill ha. Om du är en av dem som vill få den bästa iTunes-extraheringsmjukvaran, har du kommit till rätt ställe.
Det här inlägget kommer att visa dig den bästa rekommendationen du inte bör missa och 3 alternativ för dina val. Snälla gå vidare.
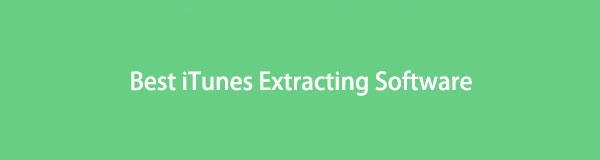

Guide Lista
Del 1. Bästa iTunes-extraheringsmjukvaran - FoneLab iPhone Data Recovery
Även om Apple släppte iTunes är det inte lätt att använda om du vill göra något med det på grund av hårdvaru- eller mjukvaruproblem.
Du måste till exempel installera den senaste versionen av operativsystemet på datorn. Och du måste förbereda tillräckligt med lagringsutrymme för att ladda ner, installera och köra iTunes på en dator. Slutligen bör du också vara bekant med detta verktyg. Annars får du inte vad du vill utan komplicerade operationer.
Med FoneLab för iOS kommer du att återställa förlorade / borttagna iPhone-data inklusive foton, kontakter, videor, filer, WhatsApp, Kik, Snapchat, WeChat och mer data från din iCloud- eller iTunes-säkerhetskopia eller enhet.
- Återställ foton, videor, kontakter, WhatsApp och mer data med lätthet.
- Förhandsgranska data innan återställning.
- iPhone, iPad och iPod touch är tillgängliga.
För närvarande behöver du ett kraftfullt men enkelt verktyg från tredje part som hjälper dig att extrahera iTunes-säkerhetskopior med lätthet.
FoneLab iPhone Data Recovery rekommenderas starkt till dig. Det är ett professionellt verktyg som gör att du kan återställa förlorade data från iTunes/Finder eller iCloud backup-filer, även från enheten direkt innan du skriver över. Och den stöder iPhone, iPad och iPod touch på både Windows- och Mac-datorer. Du behöver inte oroa dig om det kan Återställ raderade bilder, kontakter, videor, etc. Eftersom den stöder de flesta data på iOS-enheter, eftersom Finder har ersatt iTunes på senare macOS-versioner, kan du också använda den för att extrahera Finder-backupfiler.
Nedan är hur du använder det för att extrahera iTunes-säkerhetskopieringsfiler.
steg 1Ladda ner FoneLab för iOS och följ sedan instruktionerna för att installera det på datorn.

steg 2Det kommer att lanseras efter det; välja iPhone Data Recovery > Återställ från iTunes Backup File.
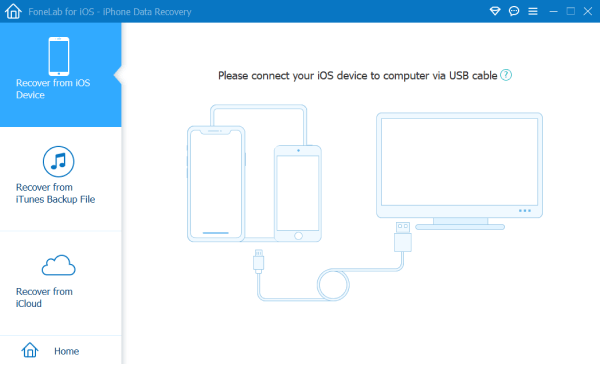
steg 3Välj en iTunes-säkerhetskopia från listan och klicka på Start knapp.
steg 4Efter det kommer alla tillgängliga data att visas i skanningsresultaten. Välj objekt som du vill extrahera från iTunes-säkerhetskopian och klicka på Recover knapp.
Som du kan se kan du också välja andra lägen för att återställa iPhone-data eller andra om du behöver dem.
Vill du ha fler alternativ extrahera iTunes-data? Inga problem, gå vidare till nästa del.
Del 2. iTunes Extractor Recensioner - Alternativ till FoneLab iPhone Data Recovery
FoneTrans för iOS är en annan iTunes Extractor du bör prova på både Windows eller Mac. Jämfört med FoneLab iPhone Data Recovery, bör du upptäcka att den har fler grenar av iTunes, vilket hjälper dig att få det du vill ha från iTunes enklare.
Med FoneTrans för iOS, kommer du att ha frihet att överföra dina data från iPhone till dator. Du kan inte bara överföra iPhone-textmeddelanden till datorn, men även foton, videoklipp och kontakter kan enkelt flyttas till datorn.
- Överför enkelt foton, videor, kontakter, WhatsApp och mer data.
- Förhandsgranska data innan du överför.
- iPhone, iPad och iPod touch är tillgängliga.
Du kan ladda ner och installera den på din dator för att skanna din iTunes-säkerhetskopia nu!
steg 1Klicka på Download knappen och installera sedan FoneTrans för iOS på dator.
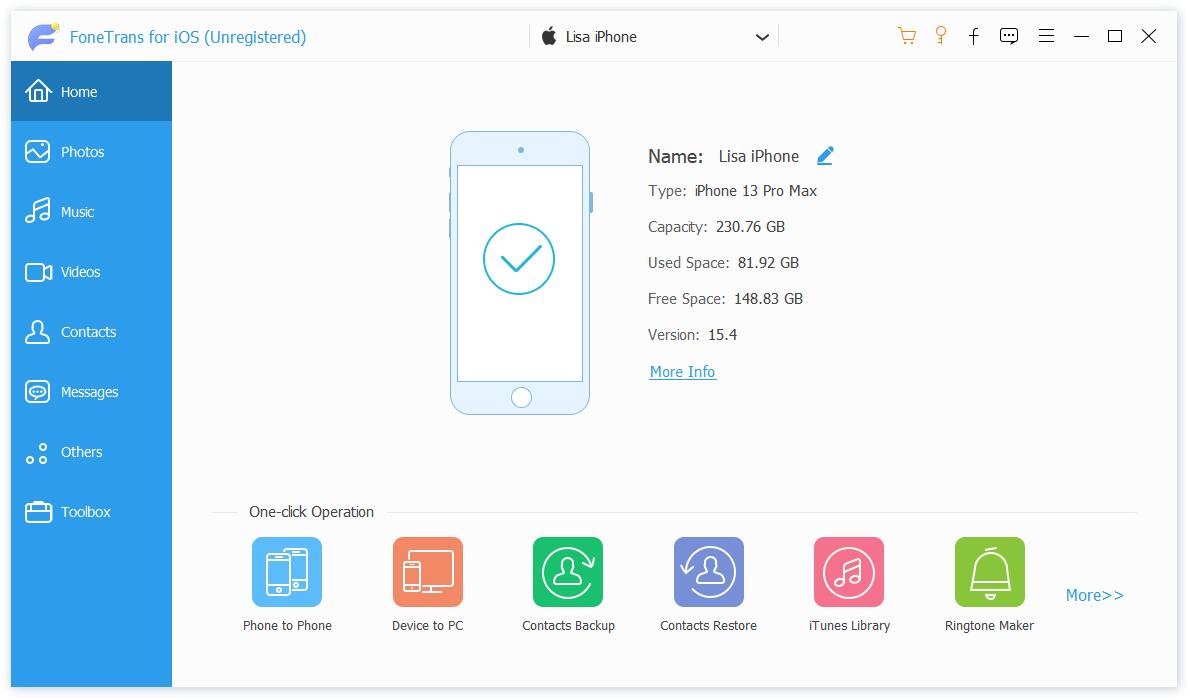
steg 2Sedan kan du kontrollera dina iTunes-data från botten iTunes-biblioteket knapp.
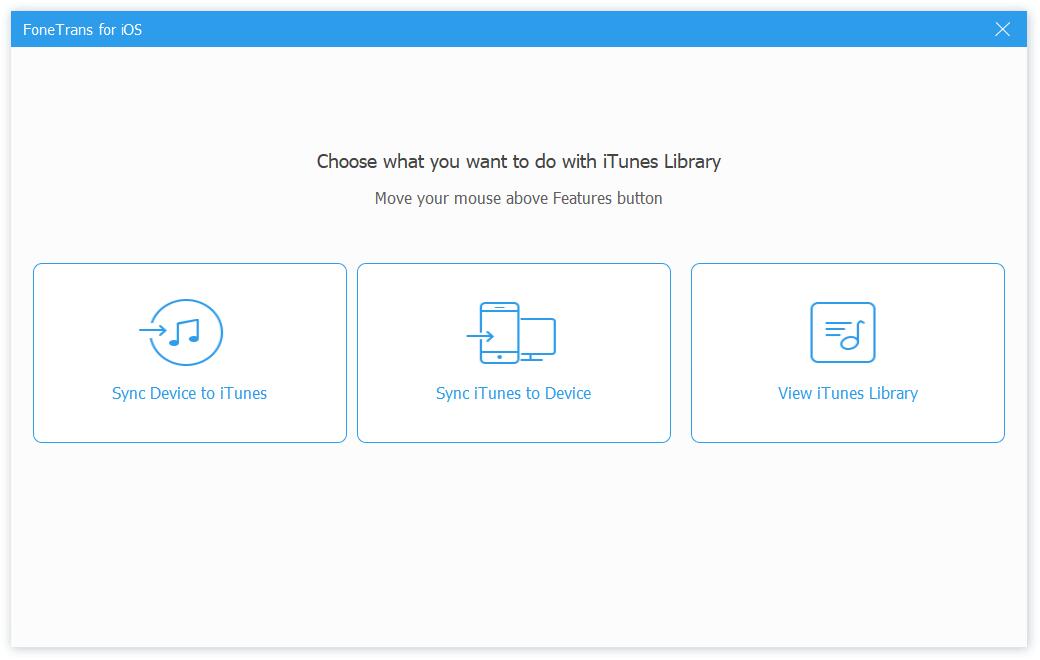
steg 3Du kan klicka Visa iTunes-biblioteket för att kontrollera din iTunes backup-fil.
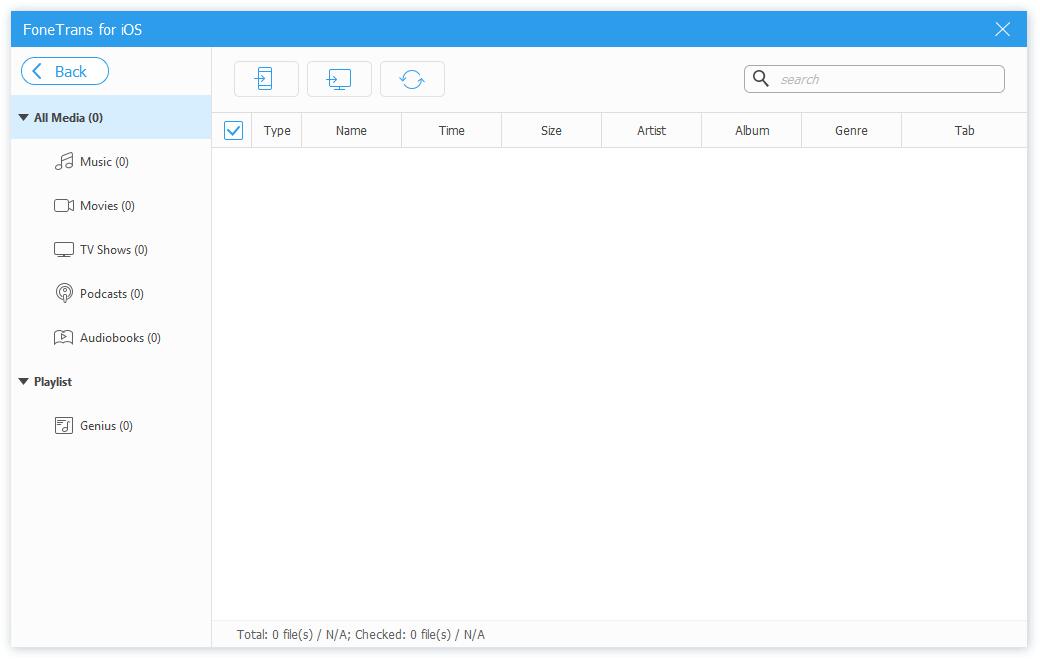
steg 4Du kan välja de objekt du vill flytta och välja en mobil enhet eller lokal mapp för att spara dem.
Det är allt för att använda FoneLab iPhone Transfer för att extrahera iTunes-data med enkla klick. Dessutom hjälper den dig också att överföra data mellan iOS-enheter, datorer och iTunes.
Med FoneTrans för iOS, kommer du att ha frihet att överföra dina data från iPhone till dator. Du kan inte bara överföra iPhone-textmeddelanden till datorn, men även foton, videoklipp och kontakter kan enkelt flyttas till datorn.
- Överför enkelt foton, videor, kontakter, WhatsApp och mer data.
- Förhandsgranska data innan du överför.
- iPhone, iPad och iPod touch är tillgängliga.
Del 3. Bonustips - Så här ändrar du plats för iPhone-säkerhetskopiering
På något sätt föredrar folk att välja andra mappar som iPhone-säkerhetskopieringsplats på datorn. Det är lite komplicerat, men vi kommer att visa dig hur i den här delen.
Hur ändrar jag plats för iPhone-säkerhetskopiering på Windows?
Om du använder Windows bör du följa nedanstående detaljerade steg för att ändra iTunes-säkerhetskopieringsplatsen.
steg 1Tryck Windows-tangenten + R på tangentbordet och skriv % APPDATA% \ Apple Computer \ MobileSync klicka i rutan OK.
steg 2Du kan se mappnamnet säkerhetskopiering, flytta den till en annan plats.
steg 3Skapa en mapp där du vill spara din iTunes-säkerhetskopia. D:\iTunes Backup, till exempel.
steg 4Öppna aktivitetsfältet och gå in CMD. Typ cd %APPDATA%\Apple Computer\MobileSync i den och tryck ange knappen på ditt tangentbord.
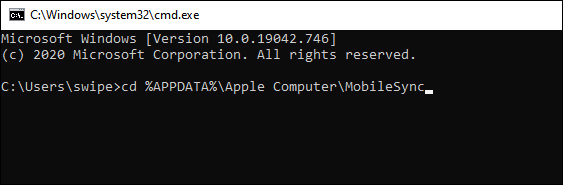
steg 5Typ mklink /d "%APPDATA%\Apple Computer\MobileSync\Backup" "D:\iTunes Backup".
Vad händer om du är en Mac-användare? Kan man göra det på samma sätt? Gå vidare till nästa del.
Med FoneTrans för iOS, kommer du att ha frihet att överföra dina data från iPhone till dator. Du kan inte bara överföra iPhone-textmeddelanden till datorn, men även foton, videoklipp och kontakter kan enkelt flyttas till datorn.
- Överför enkelt foton, videor, kontakter, WhatsApp och mer data.
- Förhandsgranska data innan du överför.
- iPhone, iPad och iPod touch är tillgängliga.
Hur ändrar jag plats för iPhone-säkerhetskopiering på Mac?
Vi kommer också att visa dig en demonstration av hur du ändrar iPhone-säkerhetskopieringsplats på Mac.
steg 1Öppna Finder, klicka Go > Gå till mapp.
steg 2ange ~ / Bibliotek / Application Support / MobileSync Klicka på i popup-fönstret Go.
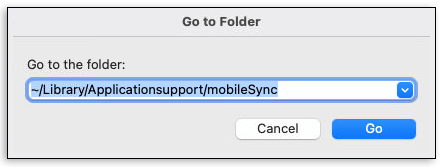
steg 3Flytta säkerhetskopian till en annan plats.
steg 4Skapa en ny mapp för att spara din iTunes-säkerhetskopia.
steg 5Kör Terminal, välj Applikationer > Bekvämligheter och typ sudo ln -s "target" ~/Library/Application\Support/MobileSync/Backup, ersätt målet med din nya mappsökväg och tryck på ange knapp.
steg 6Ange ditt lösenord för att börja.
Del 4. Vanliga frågor om iTunes-extraheringsprogramvara
Var lagras iPhone-säkerhetskopior på en Mac?
Öppna Finder och klistra in ~ / Bibliotek / Application Support / MobileSync / Backup / i sökrutan.
På en Mac med macOS Mojave eller tidigare, eller på en PC, kan du klicka iTunes > preferenser > enheter, välj en av säkerhetskopiorna och högerklicka för att välja Visa i Finder.
På Mac med macOS Catalina och senare, öppna Finder, Klicka Allmänt > Hantera säkerhetskopior. Högerklicka på en säkerhetskopia och välj Visa i Finder.
Hur dekrypterar iTunes backup?
Kör iTunes på datorn och anslut iPhone till den. Välj din enhet, klicka Sammanfattning > Säkerhetskopior. Markera rutan bredvid Kryptera iPhone-säkerhetskopiering. Du kommer att bli ombedd att ange rätt lösenord i popup-fönstret. Gör det och klicka på OK knapp.
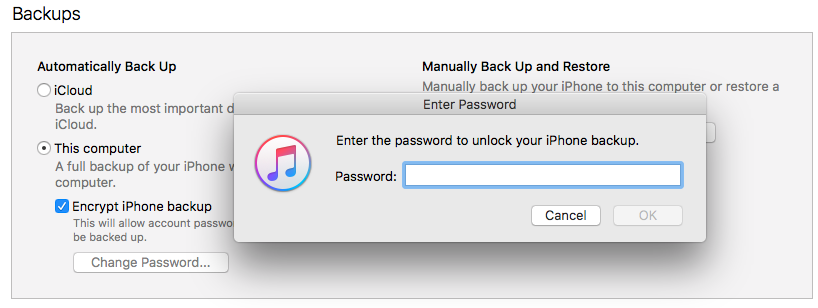
Hur tar man bort säkerhetskopia från iTunes?
På Mac med Mojave eller tidigare, och PC, öppna iTunes och välj din enhet. Klick preferenser > enheter. Kör på Mac med Catalina och senare Finder, välj din enhet. Klicka sedan Allmänt > Hantera säkerhetskopior.
Då kan du se dina säkerhetskopior, välj en av dem, klicka Ta bort eller Arkivera.
Hur överför jag iTunes Backup till PC?
Du måste följa stegen i fråga 1 för att hitta mappen som har sparat säkerhetskopiorna. Kopiera sedan hela mappen till en annan plats dit du vill överföra iTunes-säkerhetskopian.
Dessutom kan du prova FoneTrans för iOS för att flytta iTunes-data till PC selektivt med enkla klick.
Det handlar om iTunes-extraheringsprogram som du inte bör missa. Alla är beprövade effektiva och säkra metoder, du kan välja vilken du vill. Och FoneLab iPhone Data Recovery och FoneTrans för iOS rekommenderas starkt till dig. Du kan ladda ner och prova när du vill. Vi är säkra på att det kommer att göra dig nöjd med det.
Varför inte prova nu!
Med FoneTrans för iOS, kommer du att ha frihet att överföra dina data från iPhone till dator. Du kan inte bara överföra iPhone-textmeddelanden till datorn, men även foton, videoklipp och kontakter kan enkelt flyttas till datorn.
- Överför enkelt foton, videor, kontakter, WhatsApp och mer data.
- Förhandsgranska data innan du överför.
- iPhone, iPad och iPod touch är tillgängliga.
