- Android slår inte på
- Död Android internminne
- Black Screen Samsung
- Vattenskadad Android
- Håll omstart av Samsung
- Fastnat på Samsung Logo
- Virusinfekterad Android
- Kraschad Android
- Lås upp Broken Screen Android
- WhatsApp Recovery för Broken Samsung
- Återställ SnapChat-bilder från Broken Android
- Fryst Android
Säkerhetskopiera telefon med trasig skärm med hjälp av de framstående verktygen
 Postat av Boey Wong / 09 oktober 2022 09:00
Postat av Boey Wong / 09 oktober 2022 09:00Vill du ha kunskap om hur man säkerhetskopierar en telefon med trasig skärm? Du måste vara på kanten av din stol eftersom din telefons skärm gick sönder av någon anledning. Ser det ut som att det snart kommer att ge upp? Då behöver du förmodligen säkerhetskopiera din data så snart som möjligt innan det händer. Även om det redan kan vara svårt att hantera en trasig skärm eftersom det är ett stort hinder för att komma åt dina filer.
Du kan säkert gå till en tekniker för att reparera din Android-telefon, men det är bättre att vara säker än ledsen. Om du planerar att få den reparerad är det bästa valet att göra först att säkerhetskopiera dina filer. På så sätt är du säker på att dina filer är säkra oavsett vad som händer. Men hur kan du säkerhetskopiera dem när du inte ens kan komma åt din telefon ordentligt?
I den här artikeln kommer du att upptäcka de framstående programmen för att säkerhetskopiera din telefon på det säkraste sättet. Även om du har svårt att använda din telefon på grund av dess trasiga skärm, finns det fortfarande ett perfekt verktyg för att säkerhetskopiera dina data från den. Fortsätt läsa för att lära dig mer.
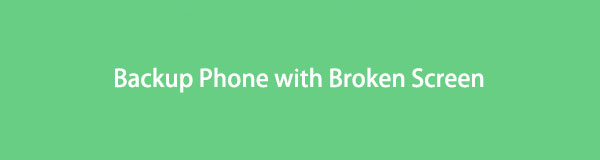

Guide Lista
Del 1. Säkerhetskopiera Android-telefon med trasig skärm via FoneLab Broken Android-dataextraktion
FoneLab Broken Android Phone Data Extraction är ett professionellt återställningsverktyg som låter dig extrahera dina data från en trasig telefon. Så du behöver inte oroa dig om du inte kan använda din telefon. Du behöver bara ansluta din enhet till det här programmet på datorn och sedan hantera dina filer därifrån. Det här verktyget stöder de flesta Samsung-enheter, inklusive Samsung Galaxy.
Fixa ditt frusna, kraschade, svart skärm eller skärmsläppta Android-system till normal eller Återställ data från trasig Android-telefon eller SD-kort.
- Lös dina Android-funktionshindrade problem och återställ data från telefonen.
- Extrahera kontakter, meddelanden, WhatsApp, Foton, etc. från trasig Android-enhet eller minneskort.
- Android-telefon- och SD-kortdata finns tillgängliga.
Så här får du data från Samsung-telefonen med trasig skärm:
steg 1Gå till FoneLab Broken Android Data Extraction officiella webbplats. Du kommer att se Gratis nedladdning knappen på den nedre vänstra delen av webbplatsen. Klicka på den för att ladda ner filen. Öppna sedan installationsfilen för att påbörja installationsprocessen. Starta sedan programvaran för att köra den på din dator.
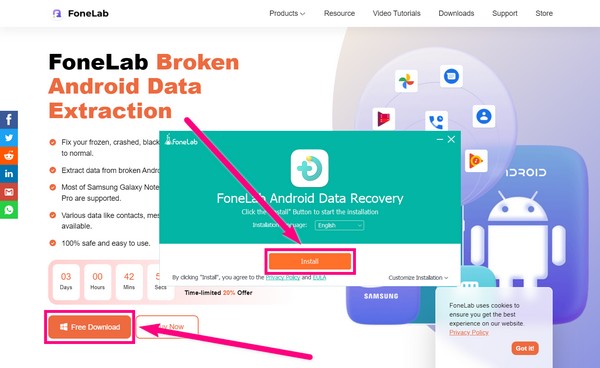
steg 2Det finns 3 lådor med funktioner i huvudgränssnittet. Välj Broken Android Data Extraction funktion, eftersom detta låter dig fixa några av telefonens problem för att komma åt data från din enhet med en trasig skärm. Länk sedan din telefon med en USB-kabel till datorn för att ansluta enheter.
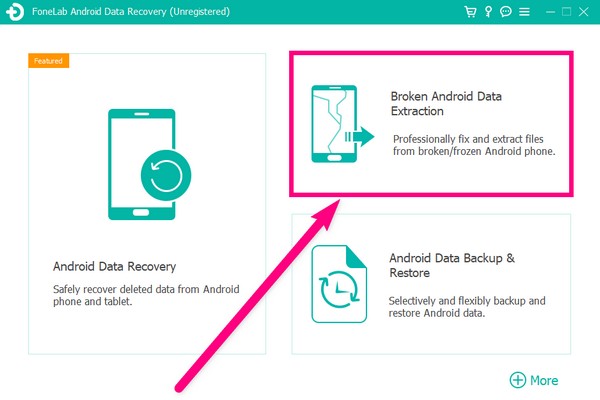
steg 3På nästa gränssnitt finns två Start knappar. Den vänstra är för Android-enheter som stannar på en trasig skärm, svart skärm, icke-responsiv skärm, etc. Medan den högra är för Android-enheter med ett skadat system som inte kan fungera. Klicka till vänster i ditt Samsung-telefonfodral Start knapp.
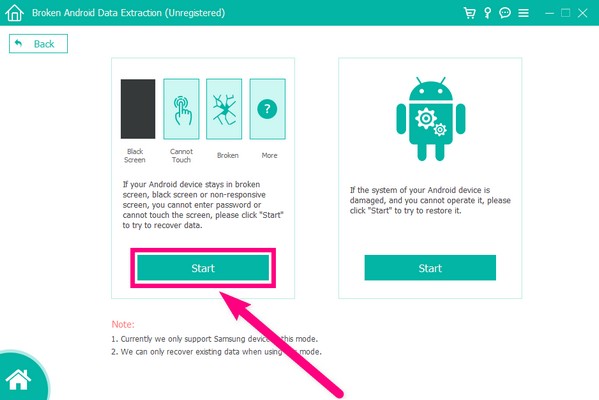
steg 4Klicka på Enhetsnamn, liksom din Enhetsmodell, på enhetsvalen. Klick Nej, min enhet i listan om du inte kan se din, och fyll i din Samsung-information. Se till att matcha ditt Android-namn och din modell för att undvika komplikationer. När du är klar med att fylla i den, tryck på Bekräfta knappen och fortsätt till nästa steg.
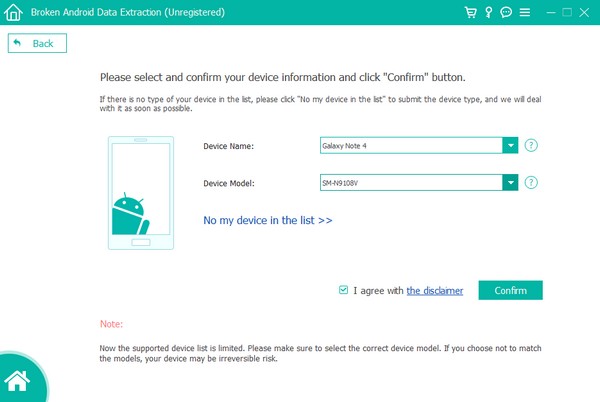
steg 5Gå in i nedladdningsläget genom att utföra stegen på skärmen i gränssnittet. Tryck bara på de tangenter du fick i uppdrag att trycka på för en framgångsrik process. Klicka sedan på Start fliken nere till höger på FoneLab Broken Android Data Extraction gränssnitt. Programmet börjar sedan skanna din telefon. När skanningsprocessen är klar kan du äntligen välja de filer du vill kopiera från din trasiga telefon och återställa dem på ett säkert sätt.
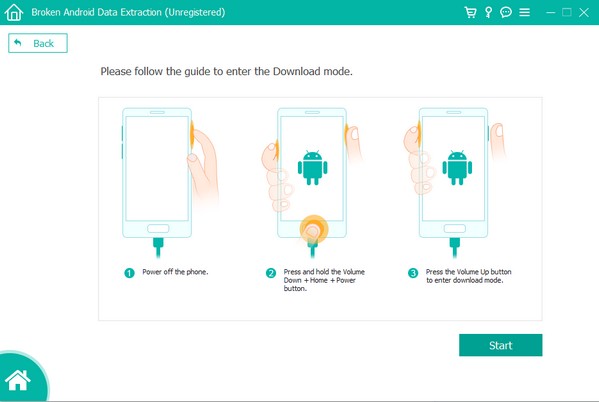
Del 2. Hur man säkerhetskopierar Android med en något trasig skärm
Det kan finnas en omständighet när du fortfarande kan använda din Android-telefon eftersom skärmen bara är något trasig. Om du befinner dig i den här situationen behöver du inte en tjänst som hjälper dig att komma åt din data som ovanstående tillstånd. Den här gången behöver du bara säkerhetskopiera dina data med de bästa metoderna innan det kommer till en punkt där du inte längre kan använda den. Därför bör du säkerhetskopiera nu medan du fortfarande kan kontrollera den.
Metod 1. Säkerhetskopiera Samsung-telefonen med inställningar
Du kan säkerhetskopiera din Samsung-telefon med ditt konto i Inställningar. Observera att dina data kommer att sparas på ditt Samsung Cloud, en lagringstjänst för alla Samsung-enheter.
Så här säkerhetskopierar du telefon med trasig skärm med inställningar:
steg 1Hitta Inställningar på din Samsung-telefon och tryck på den för att öppna.
steg 2Rulla ner lite och tryck på fliken Konton och säkerhetskopiering. Tryck sedan på Samsung Cloud på listan över alternativ.
steg 3Samsung Cloud-appen öppnas automatiskt. I den nedre delen av appen väljer du Säkerhetskopiera data. Därefter väljer du all data du vill säkerhetskopiera och trycker på Säkerhetskopiera nu fliken längst ned på telefonens skärm för att säkerhetskopiera dina data.
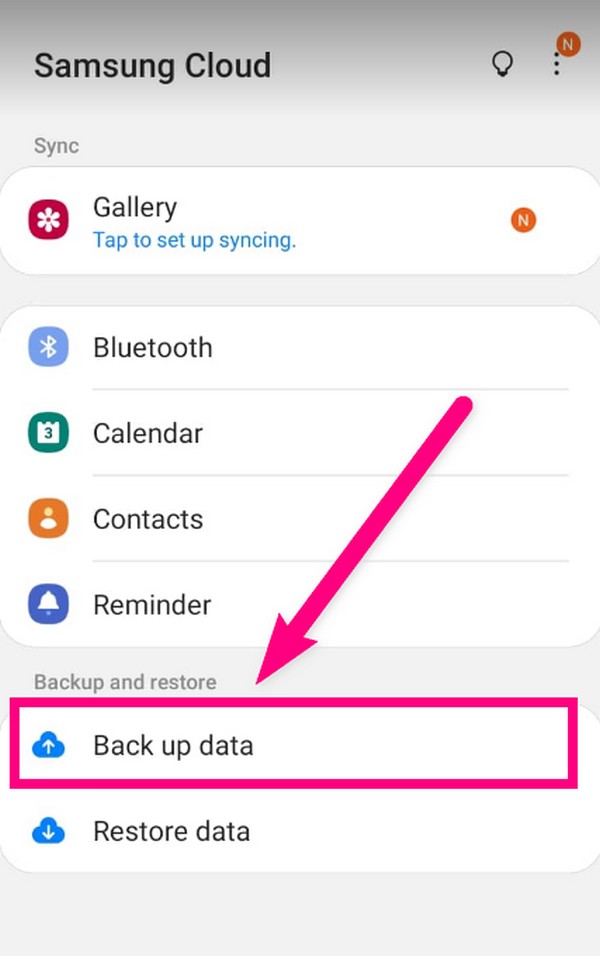
Du kan hitta liknande alternativ för att säkerhetskopiera andra Android-telefoner eftersom de har liknande inställningar för att hjälpa dig att säkerhetskopiera data för att förhindra dataförlust.
Metod 2. Säkerhetskopiera Android-telefon med FoneLab Android Data Backup & Restore
Går vidare till ett professionellt verktyg, FoneLab Android Data Backup & Restore är en av nyckelfunktionerna i FoneLab Android Data Recovery programvara. Denna funktion säkerhetskopierar och återställer Android-data selektivt och flexibelt. Den är tillgänglig på de flesta Android-enheter.
Säkerhetskopiera och återställ Android-data till datorn enkelt.
- Säkerhetskopiera och återställ Android-data till datorn enkelt.
- Förhandsgranska data i detalj innan du återställer data från säkerhetskopior.
- Säkerhetskopiera och återställa Android-telefon och SD-kortdata Selectively.
Så här säkerhetskopierar du en Android-telefon med trasig skärm:
steg 1Besök FoneLabs webbplats för Android Data Recovery och klicka Gratis nedladdning. När filen har laddats ner till din dator öppnar du den och väntar tills installationsprocessen är klar. När det är klart klickar du Börja nu för att starta programvaran på din enhet.
steg 2Från de 3 rutorna med funktioner i huvudgränssnittet väljer du Android Data Backup & Restore särdrag.
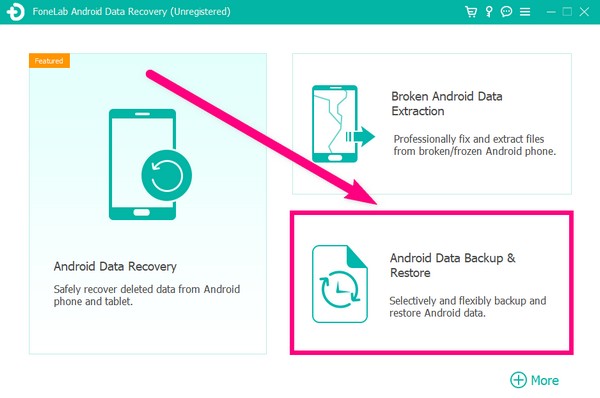
steg 3Välj den funktion du behöver, vilket är Enhetsdata Backup. Anslut sedan din Android-telefon med en USB-kabel till datorn.
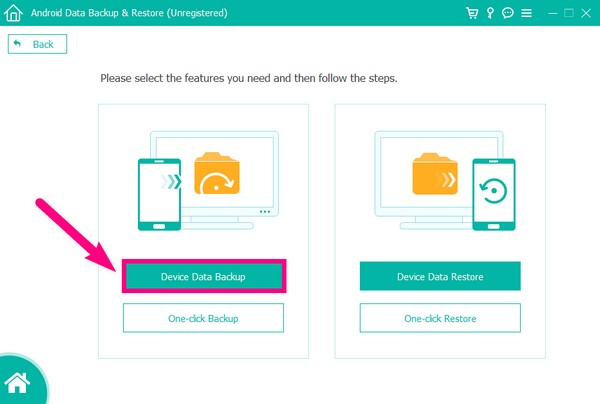
steg 4Det kommer att finnas anvisningar på skärmen som hjälper dig att öppna Utvecklare alternativ. Du kommer sedan att aktivera USB Debugging från den och tillåta allt du behöver för att låta programmet skanna data på din enhet.
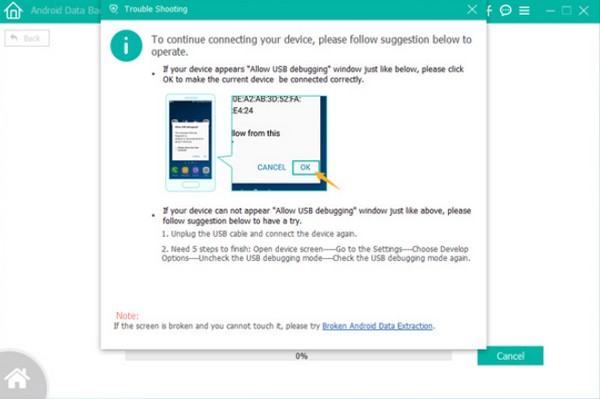
steg 5Markera kryssrutorna för de data som du vill säkerhetskopiera. Välj sedan den plats där du vill att de ska sparas. Klicka slutligen OK för att säkerhetskopiera data från din trasiga telefon till din dator.
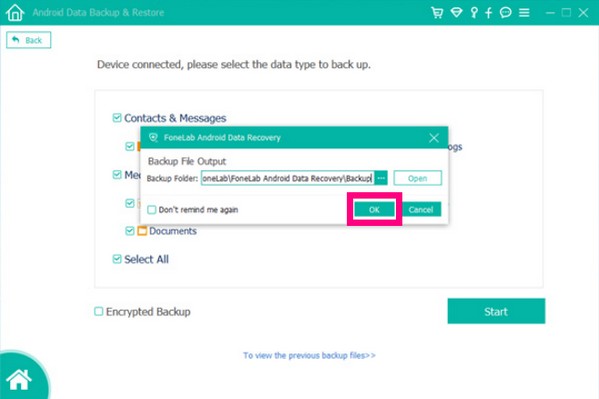
Säkerhetskopiera och återställ Android-data till datorn enkelt.
- Säkerhetskopiera och återställ Android-data till datorn enkelt.
- Förhandsgranska data i detalj innan du återställer data från säkerhetskopior.
- Säkerhetskopiera och återställa Android-telefon och SD-kortdata Selectively.
Del 3. Vanliga frågor om säkerhetskopiering av en Android-telefon med trasig skärm
1. Kan min Android-telefon automatiskt säkerhetskopiera mina data?
Ja, det kan det. Men du måste ställa in säkerhetskopieringsfunktionen i dina inställningar först innan den kan köras automatiskt.
2. Är det okej att säkerhetskopiera data från min trasiga telefon utan ett konto?
Om du försöker säkerhetskopiera data på Samsung Cloud, Google Drive, etc., är det nödvändigt att ha ett konto. Men om du använder professionell programvara som FoneLab Android Data Backup & Restore till säkerhetskopiera dina data, du behöver inte skapa ett konto. Du behöver bara ansluta din enhet till datorn och spara dina data där.
3. Är FoneLab Android Data Backup & Restore lätt att använda?
Ja, det är det definitivt. Bortsett från dess professionella nyckelfunktioner är det också känt för sitt användarvänliga gränssnitt. Du kommer att kunna förstå dess användning redan vid ditt första försök.
Säkerhetskopiera och återställ Android-data till datorn enkelt.
- Säkerhetskopiera och återställ Android-data till datorn enkelt.
- Förhandsgranska data i detalj innan du återställer data från säkerhetskopior.
- Säkerhetskopiera och återställa Android-telefon och SD-kortdata Selectively.
Verktygen som nämns ovan är de mest professionella vi har provat hittills. Om du har kommentarer, frågor eller idéer, vänligen ange dem nedan.
