Återställ förlorade / raderade data från dator, hårddisk, flash-enhet, minneskort, digital kamera och mer.
3 exceptionella procedurer för att snabbt återställa skadade textfiler
 Uppdaterad av Somei Liam / 21 dec 2022 09:20
Uppdaterad av Somei Liam / 21 dec 2022 09:20Det finns många typer av textfiler. För det mesta innehåller textfiler bara ord och undviker bilder. En av dessa är vanlig text. Den innehåller ingen formatering, som understrykning, fetstil med mera. Textfiler kan hjälpa dig att skapa orddokumentuppgifter relaterade till ditt arbete eller studier. Det betyder att dessa filer är viktiga för dig.
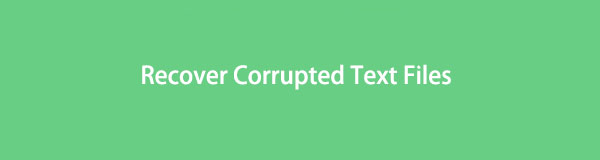
I det här fallet är det frustrerande att se om din enhet har skadade textfiler. Du kan använda återställningsverktyget för att hämta vilken datatyp som helst. Bortsett från det kan du använda verktygen på din Mac eller Windows för att återställa dina textfiler. Oroa dig inte. Den här artikeln guidar och leder dig till stegen.
FoneLab Data Retriever - återställ data för borttagning / borttagning från dator, hårddisk, flash-enhet, minneskort, digitalkamera med mera.
- Återställ foton, videor, kontakter, WhatsApp och mer data med lätthet.
- Förhandsgranska data innan återställning.

Guide Lista
Del 1. Hur man återställer en skadad textfil med FoneLab Data Retriever
Ett dataåterställningsverktyg som kan återställa alla data är sällsynt. FoneLab Data Retriever är en av dem. Det är det bästa verktyget för dig om du har problem med dina textfiler. Den har funktioner som du kommer att njuta av eftersom de är enkla och hanterbara. Denna programvara har verktyg som du snabbt kommer att känna igen eftersom de har etiketter. Bortsett från det stöder den många återställningsbara scenarier, som inkluderar datavirus, felaktiga operationer, oväntad avstängning, etc. Du kan använda dess utmärkta funktion för att filtrera dina filer baserat på deras tid och datum. För att återställa skadade textfiler måste du utföra stegen nedan.
FoneLab Data Retriever - återställ data för borttagning / borttagning från dator, hårddisk, flash-enhet, minneskort, digitalkamera med mera.
- Återställ foton, videor, dokument och mer data med lätthet.
- Förhandsgranska data innan återställning.
steg 1För att ladda ner FoneLab Data Retriever, klicka på knappen Gratis nedladdning. Vänta tills enheten laddar ner verktyget helt och avbryt inte för att uppnå en framgångsrik process. Programvaran kräver att du ställer in den. Efteråt kan du ställa in verktyget på din enhet. Starta och kör det för att börja återställa dina skadade textfiler.
Obs: Om du använder Mac eller Windows behöver du bara ladda ner de effektiva metoderna för detta verktyg. I det här fallet kommer det att ge dig funktioner relaterade till din enhet.
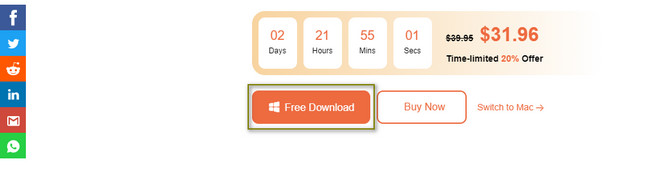
steg 2Välj datatyper längst upp. Välj dokument och andra filer eftersom du vill hämta textfiler. Du måste markera rutorna på deras högra sida för att fortsätta. När det är klart klickar du på knappen Skanna. Det tar några sekunder att avsluta innan du får resultatet.
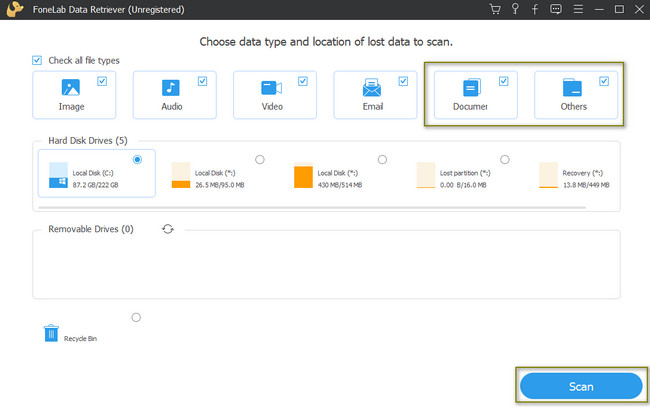
steg 3Om resultaten av snabbskanning inte tillfredsställer dig, klicka på knappen Deep Scan. Det kommer att ta mer tid, men det kommer att ge dig bättre resultat. Verktyget visar dig framstegsprocenten i det övre vänstra hörnet.
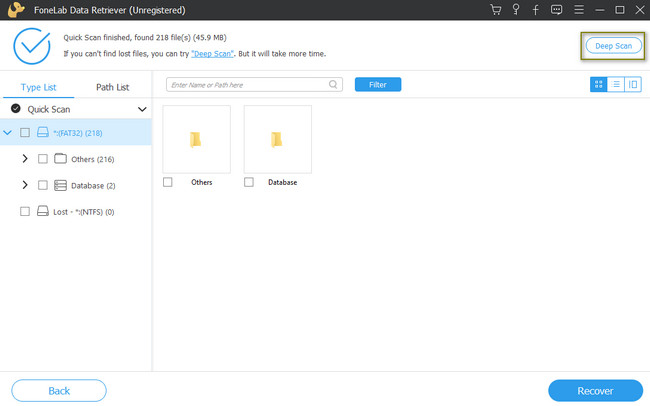
steg 4På vänster sida av verktyget kommer du att märka mapparna och antalet data som det innehåller. Välj de textfiler du vill hämta. För att göra det måste du också markera rutorna under dem. I det här fallet kommer verktyget att lägga till filerna i listan över data som du kommer att återställa.
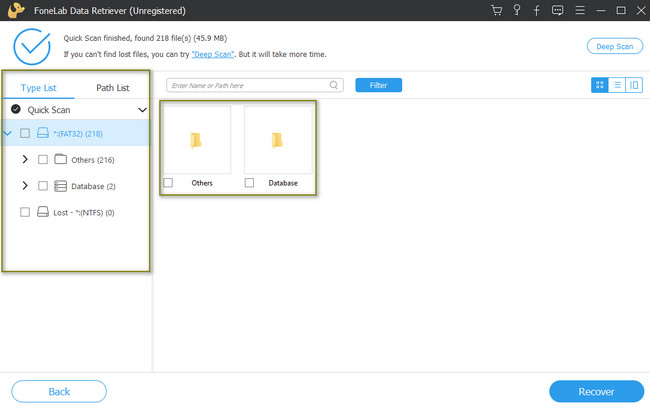
steg 5Om du är klar med att välja filerna du ska hämta, markera knappen Återställ. Avbryt inte proceduren för ett bättre resultat för dina textfiler. Efter denna återställningsprocess kommer dina filer att återgå till sin ursprungliga plats.
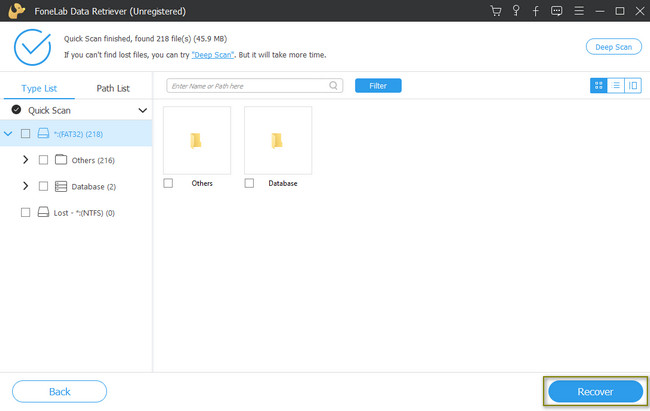
FoneLab Data Retriever är det enklaste sättet att återställa skadade textfiler. Du kan dock lita på metoderna nedan. Dessa är de bästa sätten om du inte vill använda ett tredjepartsverktyg.
FoneLab Data Retriever - återställ data för borttagning / borttagning från dator, hårddisk, flash-enhet, minneskort, digitalkamera med mera.
- Återställ foton, videor, dokument och mer data med lätthet.
- Förhandsgranska data innan återställning.
Del 2. Hur man återställer en skadad textfil från en tidigare version
Windows har många funktioner som hjälper dig att återställa textfiler. En av dessa vackra funktioner är dess tidigare version. Dessa är kopian av filmappen som enheten sparar automatiskt. Det låter dig återställa eller återställa filer. Det är en av de snabbaste metoderna för att hämta dina textfiler. Genom att bara hitta dina filer i enhetens album kan du ta tillbaka dem. Det är mycket hanterbart för en nybörjare. Du kommer bara att använda din datormus för att återställa dina textfiler. För att utföra processen, läs och förstå stegen nedan. Det kommer att guida dig för att åtgärda ditt problem med dina textfiler.
steg 1Leta efter File Explorer på din enhet. På vänster sida kommer du att märka listan över dina filer. Leta upp din datamapp och högerklicka på den när du har hittat den.
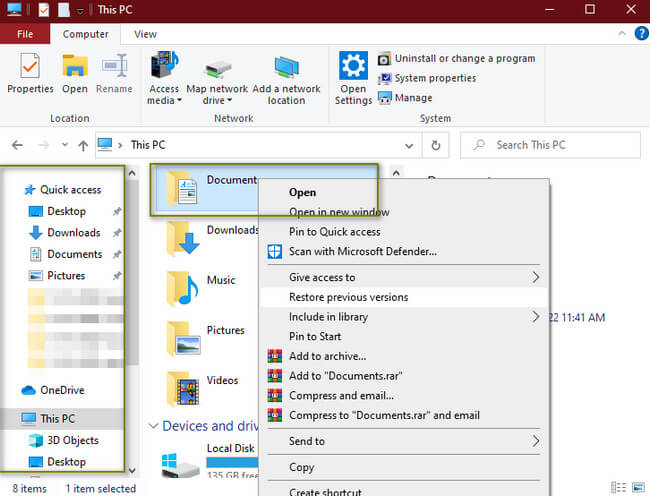
steg 2Leta upp knappen Återställ föregående version och klicka sedan på den. Det kommer att visas ett popup-fönster på enhetens skärm. Högst upp i huvudgränssnittet väljer du knappen Tidigare versioner. Välj filen du vill hämta. Det här verktyget visar din datas namn och datum för ändringen. I det här fallet kommer du inte att ha svårt att hitta dina filer. När du har slutfört dem klickar du på knappen Återställ längst ned.
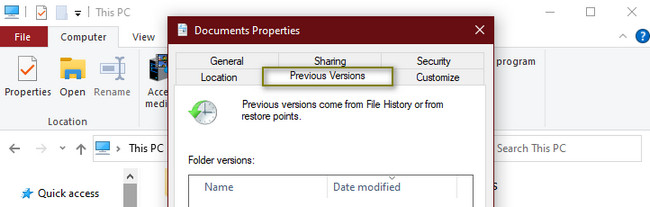
Del 3. Hur man återställer en skadad textfil via CHKDSK Tool
Denna metod är ett av de komplicerade sätten att återställa filer. Dess steg inkluderar koder som du behöver mata in. Om du inte känner till dessa koder kommer du inte att kunna använda det här verktyget. Dessutom kan fel inmatning av codec göra betydande förändringar på din dator. Du måste vara säker när du matar in koderna för att hämta dina textfiler. För att undvika att göra fel kan du se och utföra felsökningsguiden nedan för att undvika att göra fel.
steg 1Klicka på Windows-ikonen i det nedre vänstra hörnet av datorn. Skriv kommandotolken i sökfältet. Du kommer att se en svart färg som dyker upp på skärmen. Vänta med att ladda den helt utan att avbryta verktyget.
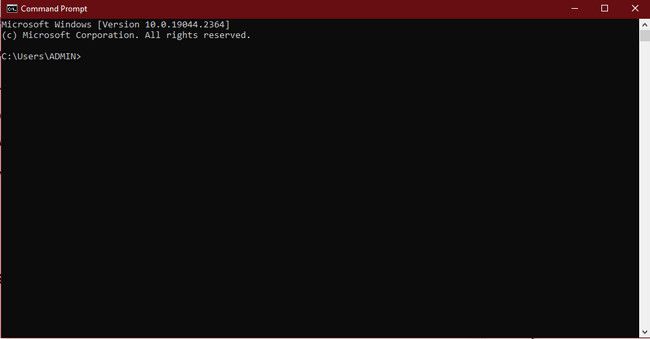
steg 2Efter ordet Administratör skriver du in assoc .txt=txtfile. Tryck sedan på Enter på ditt tangentbord. Du måste se till att du matar in rätt codec, inklusive mellanslag. Det är för att undvika misstag och skador på din dator. Efteråt kan du kontrollera textfilerna på din dator.
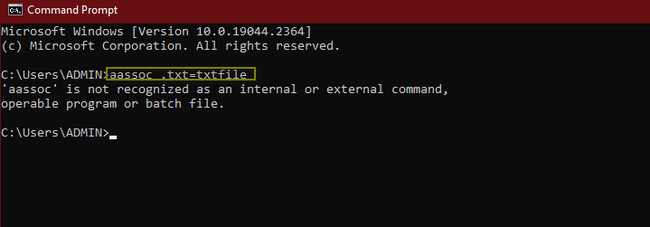
FoneLab Data Retriever - återställ data för borttagning / borttagning från dator, hårddisk, flash-enhet, minneskort, digitalkamera med mera.
- Återställ foton, videor, kontakter, WhatsApp och mer data med lätthet.
- Förhandsgranska data innan återställning.
Del 4. Vanliga frågor om att återställa skadade textfiler
1. Hur öppnar jag ett dokument efter ett filkorruptionsfel?
Gå till platsen för din fil och klicka på Arkiv > Öppna > Bläddra. Klicka sedan på rullgardinsknappen för Öppna-kontrollen och klicka sedan på knappen Öppna och reparera.
2. Hur tar man bort skadade eller oläsbara textfiler?
Det finns många sätt att ta bort skadade textfiler. Ett av de enklaste sätten är att använda papperskorgen. Leta upp filen på skrivbordet. Använd din datormus, klicka och dra den till papperskorgen. Du kan också tömma verktyget för att ta bort dina filer permanent.
FoneLab Data Retriever är det bästa verktyget för att få tillbaka dina textfiler. Du kan också hämta dina filer med hjälp av verktygen på din dator. Om du vill veta mer om dessa metoder, läs den här artikeln. Det kommer att leda dig till de bästa resultaten för dina filer.
FoneLab Data Retriever - återställ data för borttagning / borttagning från dator, hårddisk, flash-enhet, minneskort, digitalkamera med mera.
- Återställ foton, videor, dokument och mer data med lätthet.
- Förhandsgranska data innan återställning.
