Håll Android Data Safe - Säkerhetskopiera Android Phone
 Uppdaterad av Lisa Ou / 23 feb 2021 09:30
Uppdaterad av Lisa Ou / 23 feb 2021 09:30Människor har sin Android-telefon med dem 24 / 7, eftersom mobiltelefonerna är fyllda med mycket viktig information som kontakter, anteckningar, filer, foton, videoklipp etc.
Så småningom har Android-telefonerna blivit en förutsättning för människors vardag. Människor använder sina telefoner för att ta foton, ringa telefonsamtal, skicka e-post, lagra filer och mer.
Som ett funktionellt verktyg är mobiltelefoner viktigare än en dator.
Å ena sidan har de flesta mobiltelefonanvändare inte idén om dataförlust innan de har råkat ut för denna situation. De kommer att förlora sin Android-telefondata om de inte har en säkerhetskopia alls.


Guide Lista
Å andra sidan,
En backup-fil är till hjälp om du har köpt en ny Android-telefon och vill återställa Android-telefondata från den gamla telefonen.
Så,
För att vara förberedd vid förlust, oavsiktligt radering eller data rörande, behöver du lära dig hur man ska backup Android-telefon.
Inte som iPhone, har Android-telefonen inte standardverktyget för att hantera telefondata. Du måste hitta några lämpliga metoder för att överföra Android-data mellan enhet, dator och molntjänster.
I det här inlägget introducerar vi 4 enkla sätt att säkerhetskopiera Android-telefondata.
Du kan se nedan enklaste metoder för att hålla telefonens data säkra för att förhindra förlust av data.
1. Säkerhetskopiera Android-telefon med USB-kabel
Den första lösningsmetoden som hoppar in i ditt sinne kan vara säkerhetskopiera Android-telefondata till PC med USB-kabel. Det är ingen tvekan om att det är det enklaste sättet att hantera dina data mellan datorn och Android-telefonen.

På Windows:
steg 1Anslut Android-telefon och dator med USB-kabel.
steg 2Lås upp din Android-telefon.
steg 3Tryck på Överför filer i popup-meddelandet.
steg 4Dra och släpp filer med popup-fönstret på din dator.
steg 5Mata ut din enhet från datorn när du är klar.
steg 6Koppla ur USB-kabeln.
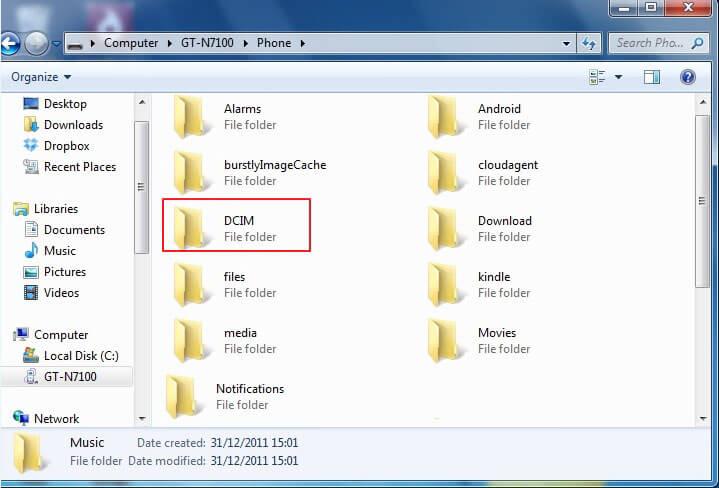
På Mac:
steg 1Ladda ner och installera Android File Transfer på din dator.
steg 2Dubbelklicka för att öppna Android Files Transfer på Mac.
steg 3Anslut enheten till Mac och lås sedan upp din Android-telefon.
steg 4Knacka på Överför filer på telefonskärmen när den visas.
steg 5Överför dina data från enheten till Mac genom att dra data.
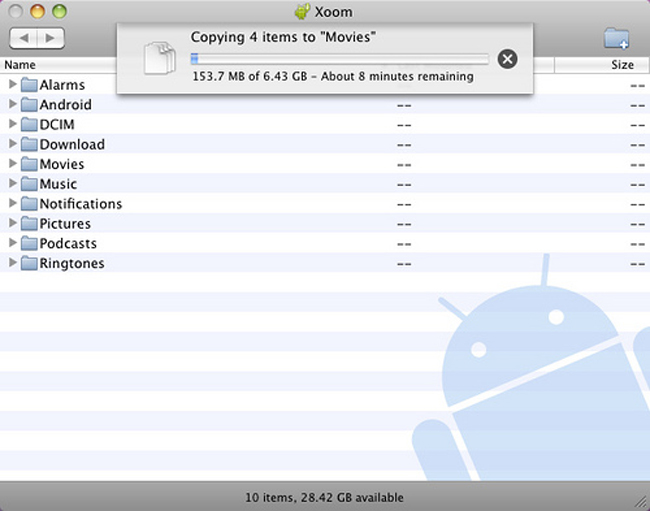
Tror du att begränsningen av USB-kabelöverföring är ett problem för dig, vill du säkerhetskopiera Android-data mer effektivt, omfattande enkelt.
Fortsätt läsa…
2. Säkerhetskopiera Android-telefon med FoneLab
Innan du kan börja processen med backup av Android-telefon och återställa till ny telefon måste du spara en Android-telefonbackup till datorn eller Mac. Då kan du enkelt flytta data från dator till Android-telefon.
FoneLab Android Data Backup & Restore rekommenderas starkt till dig.
FoneLab är ett bekvämt och enkelt verktyg från tredje part för att säkerhetskopiera och återställa dina Android-data.
Om du inte kan vänta med att säkerhetskopiera din Android-telefondata med FoneLab, se nedan demonstration för att säkerhetskopiera Android-telefon med FoneLab Android Data Backup & Restore.
Läs mer om hur säkerhetskopieringsloggar från Android or backup android musik.
Hur?
Nedan är det bästa svaret för dig.
Säkerhetskopiera och återställ Android-data till datorn enkelt.
- Säkerhetskopiera och återställ Android-data till datorn enkelt.
- Förhandsgranska data i detalj innan du återställer data från säkerhetskopior.
- Säkerhetskopiera och återställa Android-telefon och SD-kortdata Selectively.
steg 1Ladda ner och installera programvaran på din dator och välj sedan Android Data Backup & Restore från gränssnittet efter att det öppnats.

steg 2Klicka på Device Data Backup.

steg 3Aktivera din USB-felsökningsfunktion på din mobiltelefon.
steg 4Välj Överför filer på telefonskärmen när den visas.

steg 5Välj vilken data du vill säkerhetskopiera från din enhet (t.ex. du kan backup android kontakter till pc genom att klicka på Kontakter) och sedan på Start.

steg 6Välj utdatamapp för säkerhetskopia om du vill och klicka sedan på OK.

Vissa användare ser redan sina Android-telefoner som sin dator, de gillar inte att använda en hemdator och hantera sina data längre.
Därför,
En molntjänst är född för denna efterfrågan från denna typ av Android-telefonanvändare.
Det finns flera alternativ för Android-telefonanvändare, till exempel Dropbox, Google Drive, OneDrive, etc. Var och en av dem hjälper användaren att säkerhetskopiera och återställa data med lätthet.
Du behöver inte en USB-kabel eller dator, utan bara din Android-enhet med internetanslutning.
Här går vi igenom steg för säkerhetskopiering av Android-telefondata med Google Drive och OneDrive
3. Säkerhetskopiera Android-foton till Google Drive
Google har olika produkter som kan användas för att söka, skicka och återställa e-post, lagra data osv. Google Drive är en annan enastående skapelse för mobiltelefonanvändare att spara och återställa data oavsett när och var de är.
Det är lätt att använda om du redan har ett Google-konto. Även om du inte gjorde det kan du registrera en med få steg.
Hur säkerhetskopierar du Android-telefon med Google Drive?
Se nedan steg-för-steg-handledning.
steg 1Ladda ner Google Drive i Google Play Butik.
steg 2Öppna den på din Android-telefon och logga in med ditt konto.
steg 3Tryck på den röda pluggikonen på gränssnittet och sedan på uppladdningsknappen.
steg 4Navigera i filerna du vill säkerhetskopiera från i avsnittet Öppna från. Du kan ladda upp foton, ljud, videor, dokument och mer.
steg 5Kontrollera objekten och sedan knappen Klar i det övre högra hörnet.
Och du kan använda den till säkerhetskopiera Android-kalendrar.
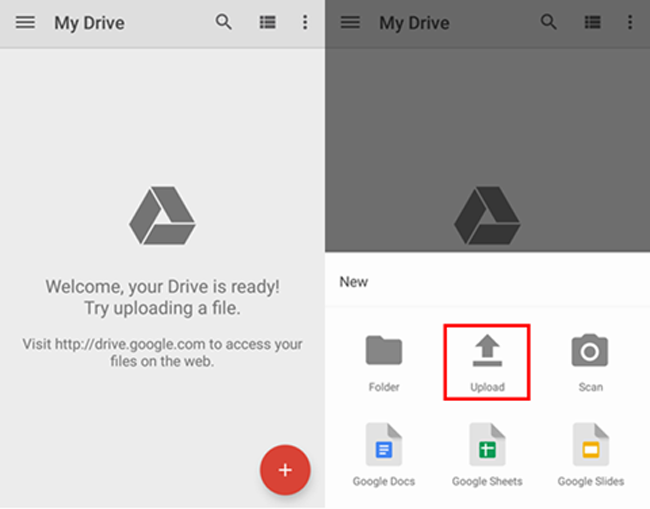
En annan rekommenderad molntjänst är OneDrive.
4. Säkerhetskopiera Android-telefon via OneDrive
Som du vet är OneDrive känt för sin filhotell. Det erbjuder molnlagring, filsynkronisering, personlig moln och klientprogramvara.
Du kan använda OneDrive för att säkerhetskopiera Android-telefonens foton och videoklipp, och sedan kan du återställa dessa data när du vill.
Det är lätt att använda, var vänlig följ instruktionerna nedan för att spara Android-data.
steg 1Ladda ner och installera OneDrive på din Android-telefon.
steg 2Logga in på ditt konto om du har. Skapa en om du inte hade.
steg 3Tryck på Filer från de nedre alternativen.
steg 4Sedan kan du trycka på plug-ikonen i det nedre högra hörnet.
steg 5Det finns 6 alternativ, du kan välja att skanna, skapa en mapp, ladda upp, skapa Word-dokument, Excel-kalkylblad och PowerPoint-presentation. Välj Ladda upp här.
steg 6Välj de objekt du vill säkerhetskopiera till OneDrive.
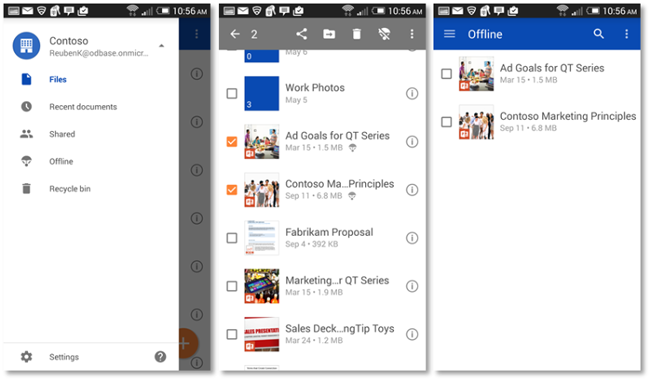
Sedan har Android-telefondata sparats på OneDrive-molnet redan. Tänk på att lagringsutrymmet endast är 5GB detsamma som iCloud. Om du behöver mer utrymme kan du få mer lagringsutrymme genom att uppgradera 1TB-premiumversionen.
Som ni ser finns det olika metoder för att säkerhetskopiera Android-telefon till PC eller molntjänst.
Oavsett vilket sätt du föredrar, vad du behöver komma ihåg är det bästa sättet att hålla dina data säkra är att säkerhetskopiera dina data regelbundet för både iOS- och Android-telefonanvändare.
Säkerhetskopiera iOS Data är också enkelt som Android-telefondata, du bör välja en lämplig, effektiv och säker enligt dina behov.
